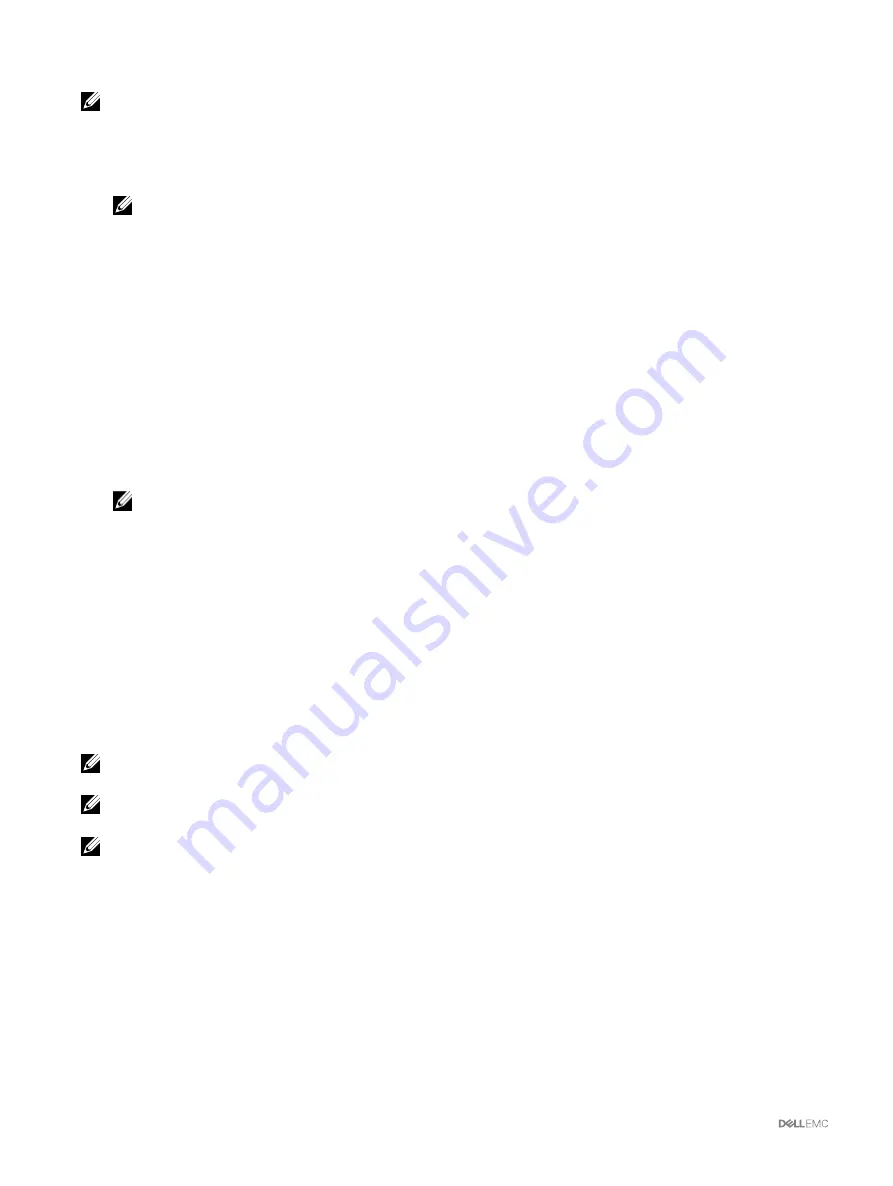
NOTE: Server and iDRAC settings are not saved or restored with the chassis configuration.
To save the current chassis configuration, perform the following tasks:
1.
Go to the
Chassis Configuration Profiles
page. In the
Save and Backup
→
Save Current Configuration
section, enter a name
for the profile in the
Profile Name
field.
NOTE: While saving the current chassis configuration, the standard ASCII extended character set is supported.
However, the following special characters are not supported:
“, ., *, >, <, \, /, :, and |
2.
Select one of the following profile types from the
Profile Type
option:
•
Replace
— Includes attributes of the entire CMC configuration except write-only attributes such as user passwords and
service tags. This profile type is used as a backup configuration file to restore the complete chassis configuration including
identity information such as IP addresses.
•
Clone
— Includes all the
Replace
type profile attributes. The Identity attributes such as MAC address and IP address are
commented out for safety reasons. This profile type is used to clone a new chassis.
3.
Select one of the following locations from the
Profile Location
drop-down menu to store the profile:
•
Local
— To save the profile in the local management station.
•
Network Share
— To save the profile in a shared location.
4.
Click
Save
to save the profile to the selected location.
After the action is complete, the
Operation Successful
message is displayed:
NOTE: To view the settings that are saved to the XML file, in the Stored Profiles section, select the saved profile and
click View in the View Profiles column.
Restoring Chassis Configuration Profile
You can restore the configuration of a chassis by importing the backup file (.xml or .bak) on the local management station or the
network share to which the chassis configurations were saved. The configurations include all the properties available through the
CMC web interface, RACADM commands, and settings.
To restore the chassis configuration, perform the following tasks:
1.
Go to the
Chassis Configuration Profiles
page. In the
Restore Configuration
→
Restore Chassis Configuration
section, click
Browse
and select the backup file to import the saved chassis configuration.
2.
Click
Restore Configuration
to upload an encrypted backup file (.bak) or a .xml stored profile file to the CMC.
The CMC web interface returns to the login page after a successful restore operation.
NOTE: If the backup files (.bak) of the earlier versions of CMC, are loaded on the latest version of CMC where FIPS is
enabled, reconfigure all the 16 CMC local user passwords. However, the password of the first user is reset to "calvin".
NOTE: When a chassis configuration profile is imported from a CMC, which does not support the FIPS feature, to a CMC
where FIPS is enabled, the FIPS remains enabled in the CMC.
NOTE: If you change the FIPS mode in the chassis configuration profile, the
DefaultCredentialMitigation
is
enabled.
Viewing Stored Chassis Configuration Profiles
To view the chassis configuration profiles stored on the network share, go to the
Chassis Configuration Profiles
page. In the
Chassis Configuration Profiles
→
Stored Profiles
section, select the profile and click
View
in the
View Profile
column. The
View
Settings
page is displayed. For more information on the displayed settings, see the
CMC Online Help
.
Applying Chassis Configuration Profiles
You can apply chassis configuration to the chassis if the chassis configuration profiles are available as stored profiles on the network
share. To initiate a chassis configuration operation, you can apply a stored profile to a chassis.
84






























