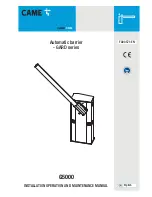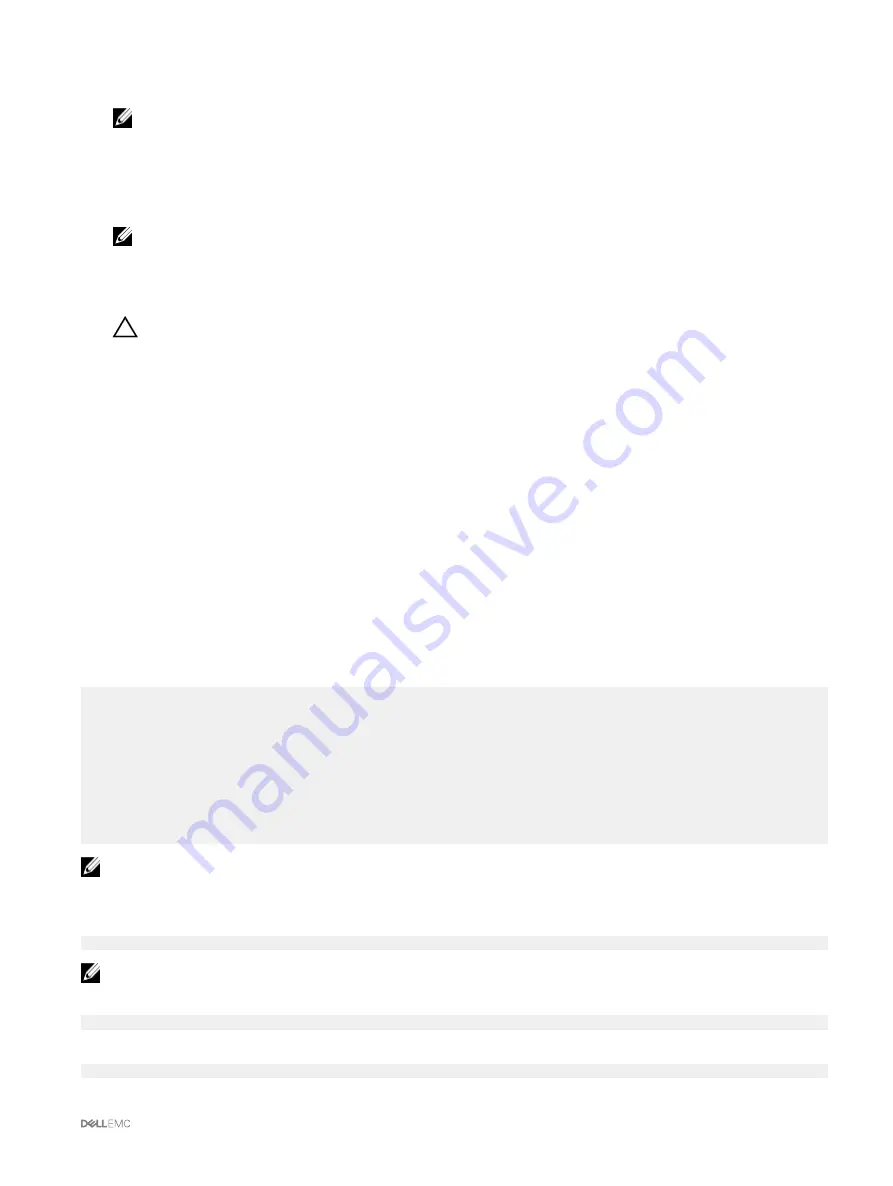
4.
Click
Apply
to save the settings.
NOTE: You must apply the settings before continuing. If you do not apply the settings, the settings are lost when
you navigate to the next page.
5.
In the
Extended Schema Settings
section, type the CMC device name and the domain name.
6.
If you have enabled certificate validation, you must upload the domain forest root certificate authority-signed certificate to
CMC. In the
Manage Certificates
section, type the file path of the certificate or browse to the certificate file. Click
Upload
to
upload the file to CMC.
NOTE: The
File Path
value displays the relative file path of the certificate you are uploading. You must type the
absolute file path, which includes the full path and the complete file name and file extension.
The SSL certificates for the domain controllers must be signed by the root certificate authority-signed certificate. The root
certificate authority-signed certificate must be available on the management station accessing CMC.
CAUTION: SSL certificate validation is required by default. Disabling this certificate is not recommended.
7.
If you have enabled Single Sign-On (SSO), in the Kerberos Keytab section, click
Browse
, specify the keytab file and click
Upload
. When the upload is complete, a message is displayed indicating a successful or failed upload.
8.
Click
Apply
.
The CMC web server automatically restarts after you click
Apply
.
9.
Log in to the CMC Web interface.
10.
Select
Chassis
in the system tree, click the
Network
tab, and then click the
Network
subtab. The
Network Configuration
page
is displayed.
11.
If
Use DHCP
for CMC Network Interface IP Address is enabled, do one of the following:
•
Select
Use DHCP to Obtain DNS Server Addresses
to enable the DHCP server to obtain the DNS server addresses
automatically.
•
Manually configure a DNS server IP address by leaving the
Use DHCP to Obtain DNS Server Addresses
check box
unchecked and then typing your primary and alternate DNS server IP addresses in the fields provided.
12.
Click
Apply Changes
.
The Active Directory settings for extended schema is configured.
Configuring Active Directory With Extended Schema Using RACADM
To configure a CMC Active Directory with Extended Schema by using the RACADM commands, oen a command prompt and enter
the following commands at the command prompt:
racadm config -g cfgActiveDirectory -o cfgADEnable 1
racadm config -g cfgActiveDirectory -o cfgADType 1
racadm config -g cfgActiveDirectory -o cfgADRacName <RAC common name>
racadm config -g cfgActiveDirectory -o cfgADRacDomain < fully qualified rac domain name >
racadm config -g cfgActiveDirectory -o cfgADDomainController1 < fully qualified domain name
or IP Address of the domain controller >
racadm config -g cfgActiveDirectory -o cfgADDomainController2 < fully qualified domain name
or IP Address of the domain controller >
racadm config -g cfgActiveDirectory -o cfgADDomainController3 < fully qualified domain name
or IP Address of the domain controller >
NOTE: You must configure at least one of the three addresses. CMC attempts to connect to each of the configured
addresses one-by-one until it makes a successful connection. With Extended Schema, these are the FQDN or IP
addresses of the domain controllers where this CMC device is located.
To disable the certificate validation during an handshake (optional):
racadm config -g cfgActiveDirectory -o cfgADCertValidationEnable 0
NOTE: In this case, you do not have to upload a CA certificate.
To enforce the certificate validation during SSL handshake (optional):
racadm config -g cfgActiveDirectory -o cfgADCertValidationEnable 1
In this case, you must upload a CA certificate:
racadm sslcertupload -t 0x2 -f < ADS root CA certificate >
127