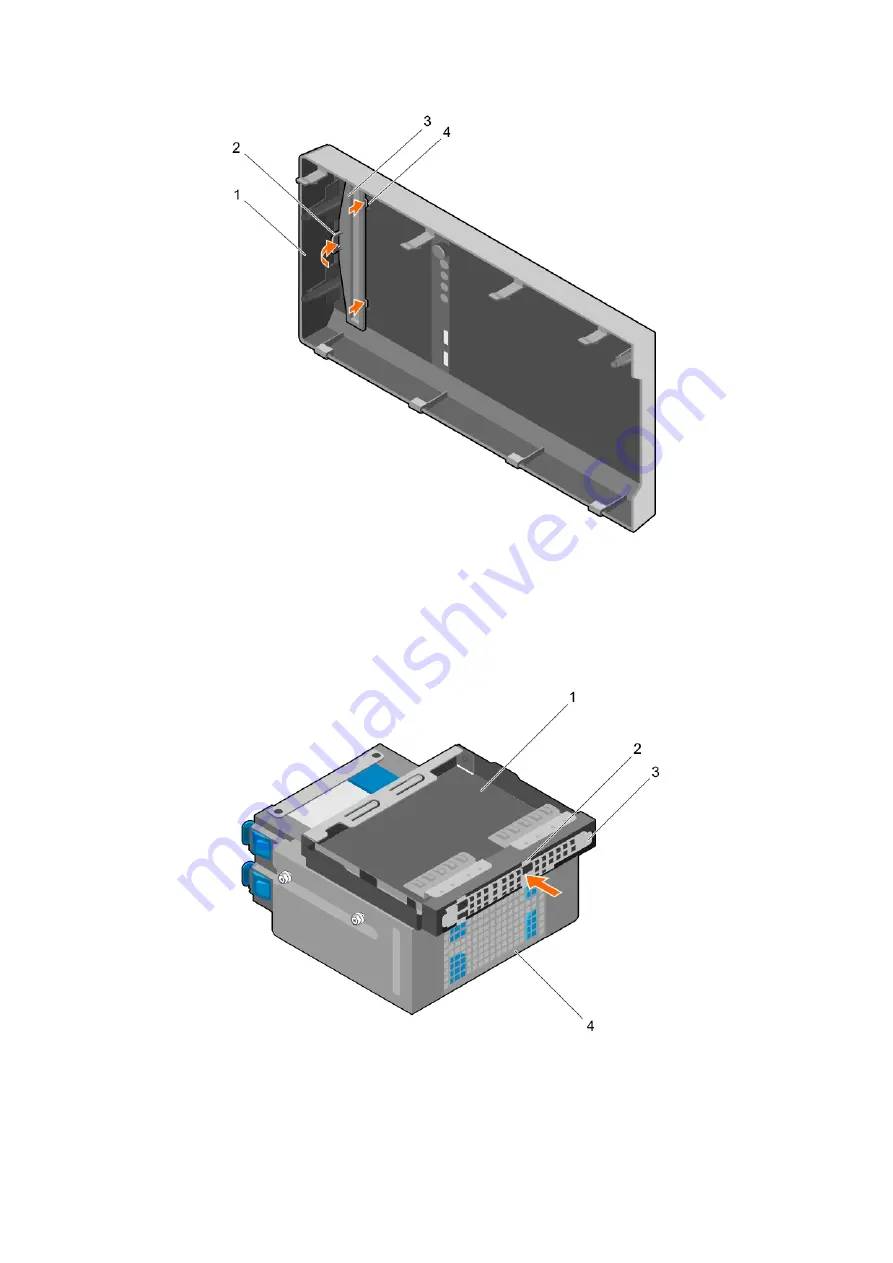
Figure 29. Installing the optical drive blank in the bezel
1. bezel
2. retention clip
3. optical drive blank
4. optical drive blank locking tab (2)
2. On the hard drive cage, hold the tabs on the optical drive filler and insert the optical drive filler into the slot on the hard drive cage.
Figure 30. Installing the optical drive filler
1. optical drive bay
2. tabs (4)
3. optical drive filler
4. hard drive cage
66
Installing and removing system components
Содержание E36S Series
Страница 2: ......
Страница 7: ...Contacting Dell EMC 119 Accessing system information by using QRL 119 Contents 7 ...
Страница 120: ...120 Getting help ...
















































