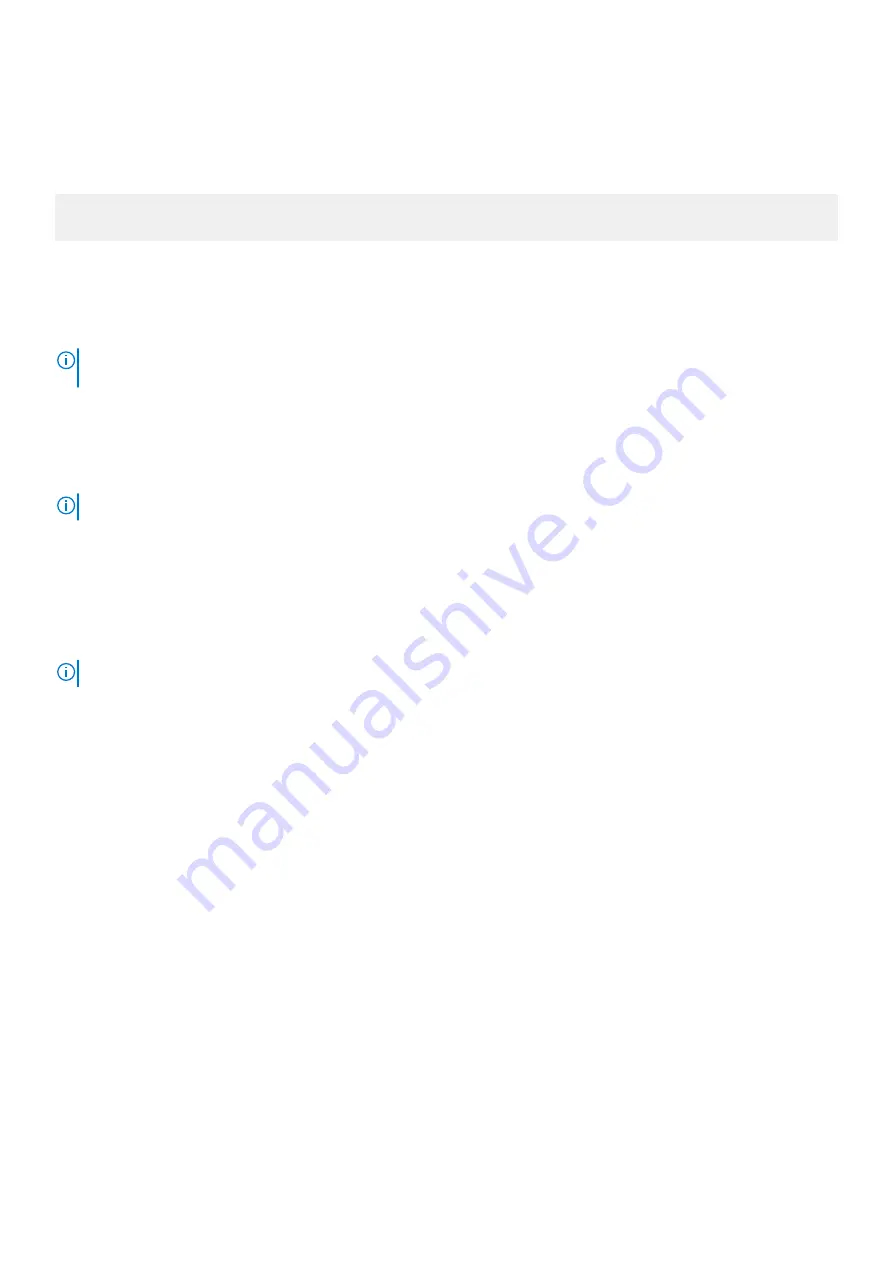
Operating with a setup password enabled
If
Setup Password
is set to
Enabled
, type the correct setup password before modifying the system setup options.
If you do not type the correct password in three attempts, the system displays the following message:
Invalid Password! Number of unsuccessful password attempts: <x> System Halted! Must power
down.
Even after you turn off and restart the system, the error message is displayed until the correct password is typed. The following options
are exceptions:
•
If
System Password
is not set to
Enabled
and is not locked through the
Password Status
option, you can assign a system
password. For more information, see the System Security Settings screen section.
•
You cannot disable or change an existing system password.
NOTE:
You can use the password status option with the setup password option to protect the system password from
unauthorized changes.
Embedded systems management
The Dell Lifecycle Controller provides advanced embedded systems management throughout the lifecycle of the system. The Dell
Lifecycle Controller can be started during the boot sequence and can function independently of the operating system.
NOTE:
Certain platform configurations may not support the full set of features provided by the Dell Lifecycle Controller.
For more information about setting up the Dell Lifecycle Controller, configuring hardware and firmware, and deploying the operating
system, see the Dell Lifecycle Controller documentation at
Dell.com/idracmanuals
.
iDRAC Settings utility
The iDRAC settings utility is an interface to set up and configure the iDRAC parameters by using UEFI. You can enable or disable various
iDRAC parameters by using the iDRAC settings utility.
NOTE:
Accessing some of the features on the iDRAC settings utility needs the iDRAC Enterprise License upgrade.
For more information about using iDRAC, see
Dell Integrated Dell Remote Access Controller User's Guide
at
Entering the iDRAC Settings utility
Steps
1. Turn on or restart the managed system.
2. Press F2 during Power-on Self-test (POST).
3. On the
System Setup Main Menu
page, click
iDRAC Settings
.
The
iDRAC Settings
screen is displayed.
Changing the thermal settings
The iDRAC settings utility enables you to select and customize the thermal control settings for your system.
1. Click
iDRAC Settings
>
Thermal
.
2. Under
SYSTEM THERMAL PROFILE
>
Thermal Profile
, select one of the following options:
•
Default Thermal Profile Settings
•
Maximum Performance (Performance Optimized)
•
Minimum Power (Performance per Watt Optimized)
3. Under
USER COOLING OPTIONS
, set the
Fan Speed Offset
,
Minimum Fan Speed
, and
Custom Minimum Fan Speed
.
4. Click
Back
>
Finish
>
Yes
.
Pre-operating system management applications
41
Содержание E36S Series
Страница 2: ......
Страница 7: ...Contacting Dell EMC 119 Accessing system information by using QRL 119 Contents 7 ...
Страница 120: ...120 Getting help ...






























