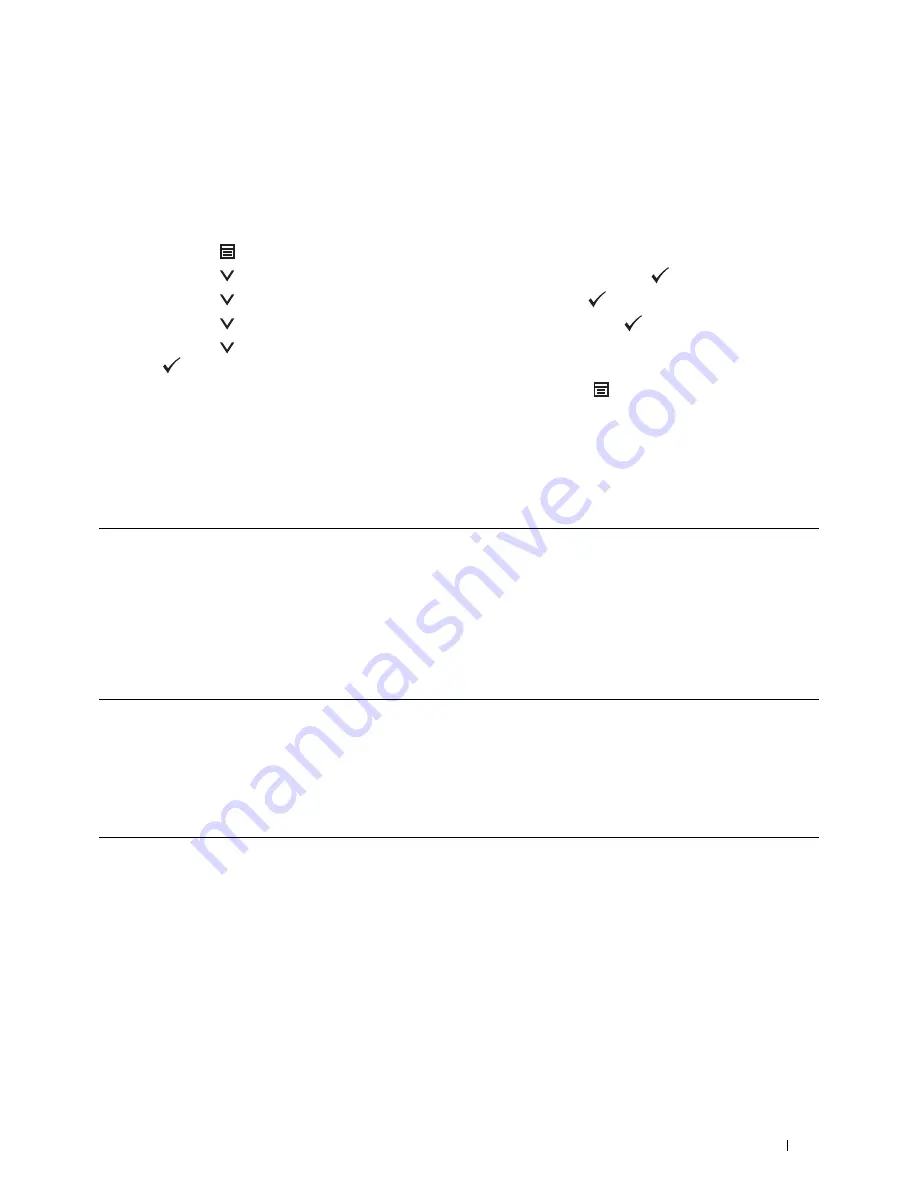
10
Print the printer settings report to confirm that the optional 550-sheet feeder is installed correctly.
For details about how to print a printer settings report, see "Report / List."
11
Confirm
Tray2 (550 Sheet Feeder)
is listed in the printer settings report under
Printer Options
.
If the feeder is not listed, turn off the printer, unplug the power cable, and re-install the optional 550-sheet feeder.
12
After loading paper in the optional 550-sheet feeder, specify the paper type from the operator panel.
a
Press the
(Menu)
button.
b
Press the
button until
Tray Settings
is highlighted, and then press the
(Set)
button.
c
Press the
button until
Tray 2
is highlighted, and then press the
(Set)
button.
d
Press the
button until
Paper Type
is highlighted, and then press the
(Set)
button.
e
Press the
button until the paper type for the optional 550-sheet feeder is displayed, and then press the
(Set)
button.
f
Confirm that the selected paper type is highlighted, and then press the
(Menu)
button.
13
If you installed the optional 550-sheet feeder after installing the printer driver, update your driver by following the
instructions for each operating system. If the printer is on a network, update the driver for each client.
Updating Your Driver to Detect 550-Sheet Feeder
When Using PCL Driver
Windows 8/
Windows 8 x64/
Windows Server 2012
Windows 7/
7 x64/
Server 2008 R2 x64
1
Under Desktop mode, right-click the bottom left corner of the screen, and then click
Control Panel
→
Hardware and Sound
(
Hardware
for Windows Server 2012)
→
Devices
and Printers
.
2
Right-click the printer icon of the Dell C2660dn Color Laser Printer, and then select
Printer
properties
.
3
Click the
Configuration
tab, and then select
Bi-Directional Setup
.
4
Select
Get Information from Printer
and then click
OK
.
5
Click
Apply
, and then click
OK
.
6
Close the
Devices and Printers
dialog box.
1
Click
Start
→
Devices and Printers
.
2
Right-click the printer icon of the Dell C2660dn Color Laser Printer, and then select
Printer
properties
.
3
Click the
Configuration
tab, and then select
Bi-Directional Setup
.
4
Select
Get Information from Printer
and then click
OK
.
5
Click
Apply
, and then click
OK
.
6
Close the
Devices and Printers
dialog box.
Windows Vista/Vista x64
1
Click
Start
→
Control Panel
→
Hardware and Sound
→
Printers
.
2
Right-click the printer icon of the Dell C2660dn Color Laser Printer, and then select
Properties
.
3
Click the
Configuration
tab, and then select
Bi-Directional Setup
.
4
Select
Get Information from Printer
and then click
OK
.
5
Click
Apply
, and then click
OK
.
6
Close the
Printers
dialog box.
Installing Optional Accessories
39
Содержание C2660dn
Страница 1: ...Dell C2660dn Color Laser Printer User s Guide Regulatory Model C2660dn ...
Страница 2: ......
Страница 16: ...Template Last Updated 2 7 2007 14 Contents ...
Страница 18: ...16 ...
Страница 20: ...Notes Cautions and Warnings 18 ...
Страница 22: ...Dell C2660dn Color Laser Printer User s Guide 20 ...
Страница 26: ...24 Finding Information ...
Страница 28: ...26 Product Features ...
Страница 34: ...32 About the Printer ...
Страница 36: ...34 ...
Страница 38: ...36 Preparing Printer Hardware ...
Страница 62: ...60 Setting the IP Address ...
Страница 66: ...64 Loading Paper ...
Страница 82: ...Installing Printer Drivers on Windows Computers 80 ...
Страница 94: ...Installing Printer Drivers on Linux Computers CUPS 92 ...
Страница 96: ...94 ...
Страница 100: ...98 Operator Panel ...
Страница 148: ...146 Dell Printer Configuration Web Tool ...
Страница 202: ...200 Understanding the Printer Menus ...
Страница 214: ...212 Loading Print Media ...
Страница 215: ...Printing 19 Printing 215 213 ...
Страница 216: ...214 ...
Страница 234: ...232 ...
Страница 269: ...Maintaining Your Printer 25 Maintaining Your Printer 269 26 Removing Options 303 27 Clearing Jams 307 267 ...
Страница 270: ...268 ...
Страница 304: ...302 Maintaining Your Printer ...
Страница 322: ...320 Clearing Jams ...
Страница 323: ...Troubleshooting 28 Troubleshooting Guide 323 321 ...
Страница 324: ...322 ...
Страница 349: ...Appendix Appendix 349 Index 351 347 ...
Страница 350: ...348 ...






























