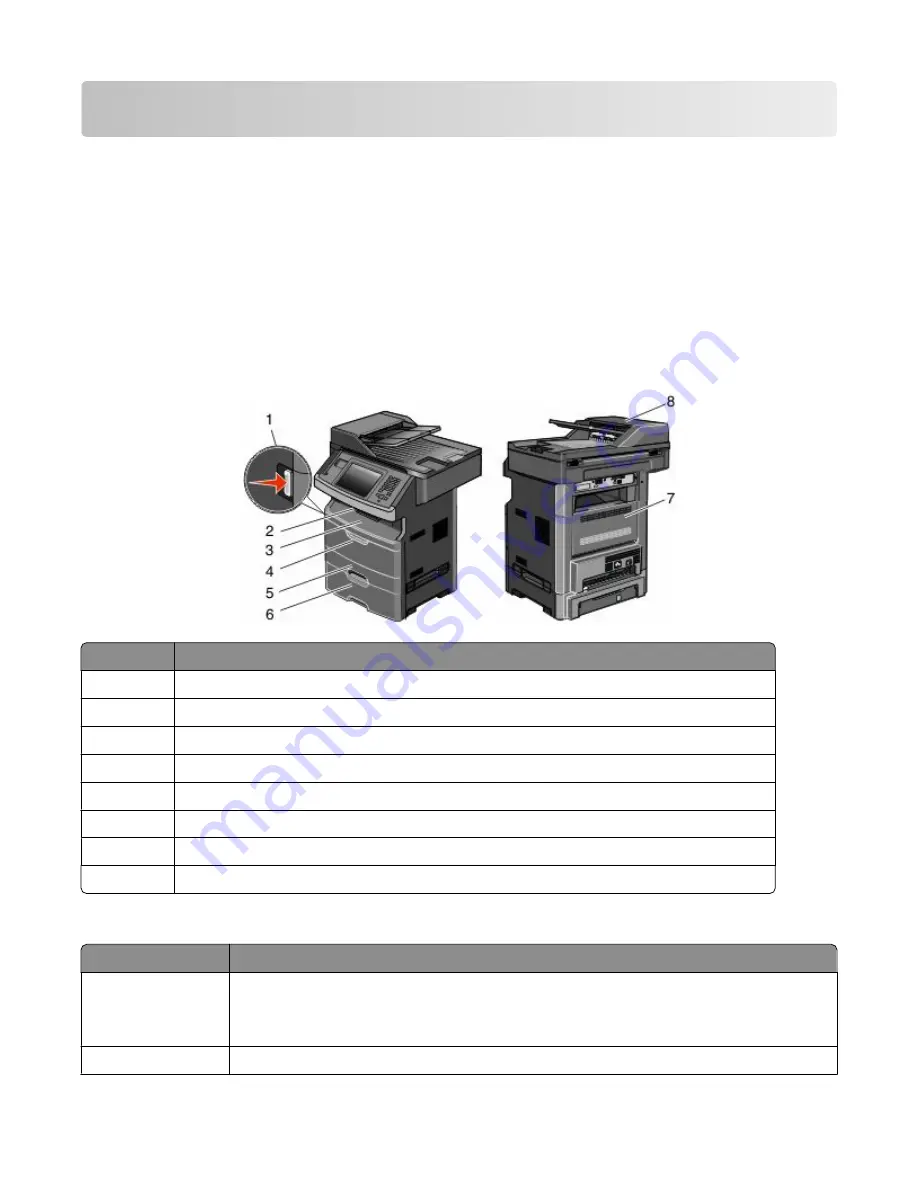
Clearing jams
By carefully selecting paper and loading it properly, you can avoid most jams. If jams do occur, follow the steps
outlined in this section.
To clear a jam message and resume printing, clear the entire paper path, and then touch Continue. If Jam Recovery
is set to On, then the printer prints a new copy of the page that jammed. If Jam Recovery is set to Auto, then the
printer reprints the jammed page if enough printer memory is available.
Understanding jam messages and locations
Note: To resolve any message, all paper or specialty media must be cleared from the entire paper path.
Open doors and remove trays to access jam areas. The following illustration shows possible jam areas:
Access point Description
1
Push the button to open the front door. Inside are the toner cartridge and photoconductor kit.
2
Standard exit bin
3
Front door
4
Manual or multipurpose feeder door
5
Standard 250-sheet tray (Tray 1)
6
Optional 550-sheet tray (Tray 2)
7
Rear door
8
Automatic Document Feeder (ADF)
Jam message numbers and how to access each jam
Jam number
To access the jam
200-201
Try one or more of the following:
•
Remove Tray 1.
•
Open the front door, and then remove the photoconductor kit.
202
Open the front door, and then open the rear door.
Clearing jams
240
Содержание 3333DN
Страница 14: ...14 ...
Страница 74: ...5 Touch the arrows to select a setting 6 Touch Submit Minimizing your printer s environmental impact 74 ...
Страница 129: ...Use one of the following methods Answering machine Answering machine and telephone Faxing 129 ...
Страница 245: ...3 Remove the jam 4 Close the rear door 5 Close the front door 6 Touch Continue Clearing jams 245 ...
Страница 251: ...5 Remove the jammed paper 6 Reinstall the separator roll 7 Lock the separator roll Clearing jams 251 ...
















































