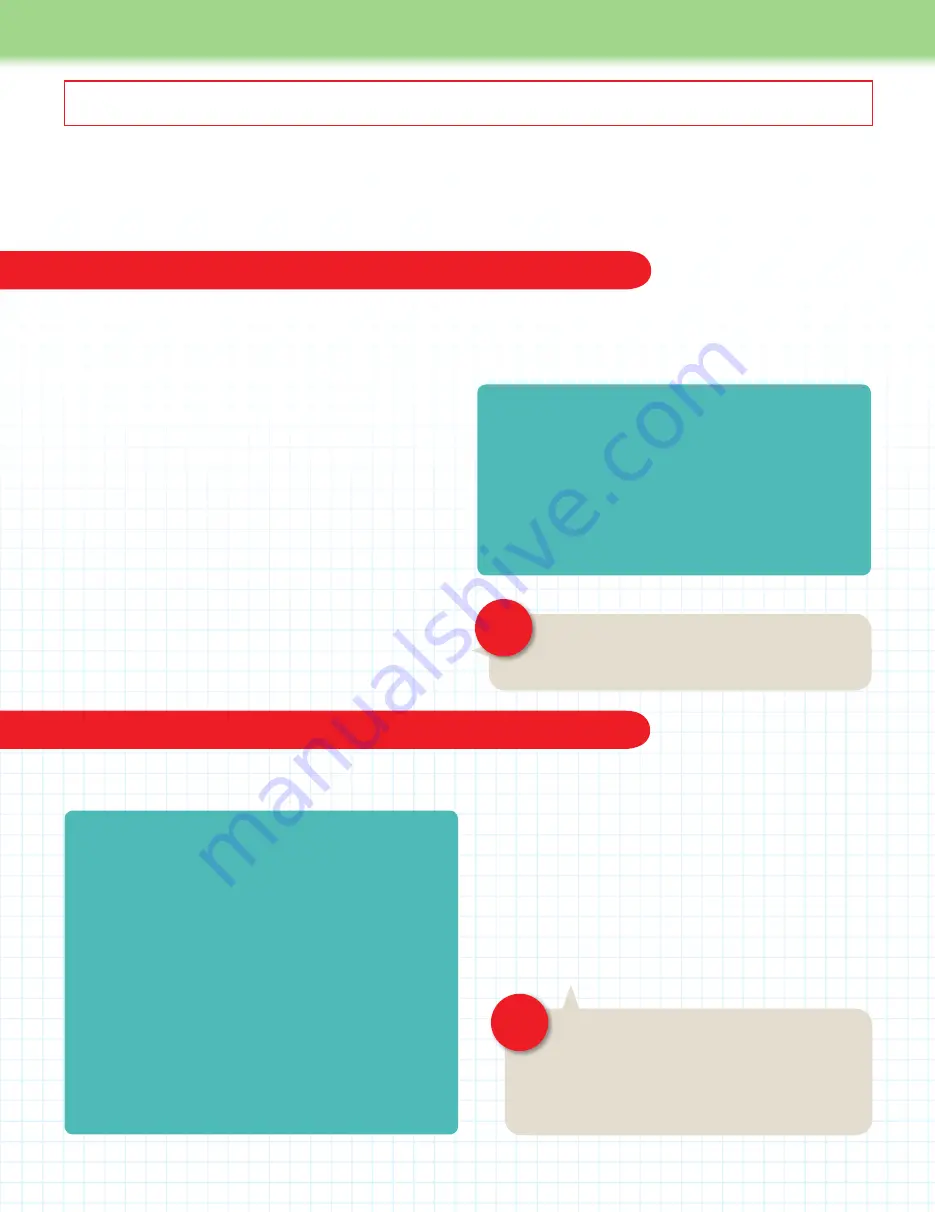
256
257
User Guide
From this point on, the User Guide instructions assume that you have finished
construction of the idbox. Do
not
proceed if you have not finished the idbox.
Connecting the idbox to your computer
Connecting the power cable
Connecting the idbox to your computer and connecting the power cable
Before you configure
Repetier-Host
to work with your idbox, you have to connect the idbox to your
computer using the USB cable. Before you plug in the mains cable to the idbox, there are a couple
of things that have to be done, so do not plug in until you have done these.
Connect the PC and the idbox using the included USB cable.
(Do not plug in the power cable of the idbox at this point.) Insert
the smaller USB B-type connector into the socket on the right
side of the idbox and the larger USB A-type connector into a
USB port on the PC.
The idbox does not have a power switch, so connecting the
USB cable will automatically turn on the idbox’s circuit board.
The circuit board takes its power from the PC via the USB cable
and does not require power from the power plug, which supplies
power to the motors, heater, etc.
The circuit board should be automatically recognised after
plugging in the USB cable. If an error occurs, please recheck
the USB connection, reinstall the driver (if you are using a PC
running Windows) and restart your PC.
If there are errors in the assembly or configuration,
there is a chance that the idbox might suddenly begin
moving when the power cable is connected. If the
idbox suddenly starts moving after inserting the power cable,
immediately remove the power cable. The use of an extension
socket with an on/off switch is recommended.
Do not plug in the power cable at this point. Please wait
until after you have followed the instructions set out under
the heading ‘Connecting the power cable’, below.
CAUTION!
CAUTION!
It’s now time to connect the idbox to your computer using the USB cable. If you are using a computer running
Windows, you have to download and install a driver – software that connects a PC to external devices, such as
printers like the idbox. Mac computers come with the driver pre-installed.
If connecting a Windows PC to the idbox, download Arduino IDE
version 1.0.6 from the website:
https://www.arduino.cc/en/Main/OldSoftwareReleases#previous
Click on the Windows Installer link and follow the instructions to install
the driver. If even after installing Arduino 1.0.6, you have trouble
connecting the PC to the idbox, download and install Arduino IDE
version 1.0.5 (available on the same web page). Version 1.0.6 (or
1.0.5) are the recommended versions. Any other versions of the
Arduino driver should be used at the user’s discretion.
1.
Check that there is at least 5mm of space between the
nozzle and the table (the table and nozzle may be farther apart
depending on the assembly). If the gap is too small, turn the
cup ring on the Z-axis (the silver cylinder) anticlockwise to
lower the table. If the power cable is already connected, the
table will not be movable by hand. Unplug the power cable,
and then operate the table by hand.
2.
Move the head by hand toward the centre of the table.
When moving the head by hand, hold it with both hands and
move it carefully. As with the Z-axis before, it will be difficult to
move by hand if the power cable is already plugged in. If the
power cable is already plugged in, unplug the power cable
and then operate the head by hand.
Installing the driver software (Windows only)
Before you plug in the power cable
Do not plug in the power cable until after performing the two procedures described below. Only plug it in when specifically instructed to
do so. When you plug the power cable into the idbox, this sends power to the various motors and the heater.
After you have performed the procedures described in the box
‘Before you plug in the power cable’ shown left, you may now plug
one end of the power cable into the back side of the idbox and
the other end into a power outlet. (If using an extension cable with
switched sockets, plug the extension cable into a power outlet and
switch on the socket.) When you turn on the power, the head fan
should activate and there should be no sudden movements of the
table or the head.




















