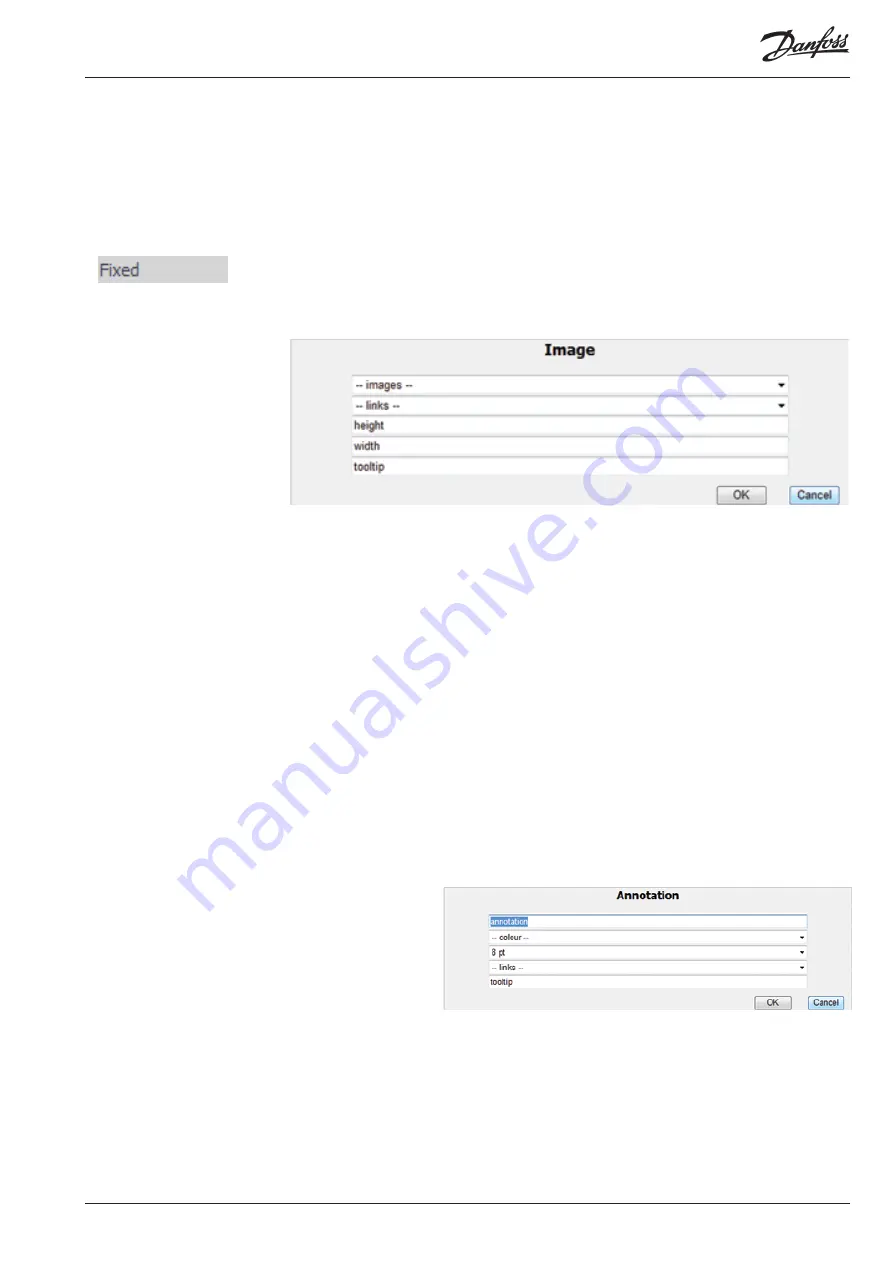
© Danfoss 05-2011
AK-EM 100 Installation Guide
27
RC8BX402
8. Right clicking on the multivalue signature will allow you to:
Inspect - show all of the image states.
Configure - add, remove or edit the states of the multivalue.
Edit - enter the initial set up screen and change the asset and point.
Remove - remove the whole multivalue.
3.6.4 Adding a fixed image
Static images can be placed into templates and can be linked to other mimics or reports. An example of
this would be an icon linking back to the top level mimic.
1. Right click on the template and select ‘Fixed’ / ‘Image’ from the menu.
2. Select the image from the top drop down menu.
3. Choose a link from the list if you want the image to act as a link to another mimic (for example, a
link back to the home mimic), a template or a report, or leave it blank for no links.
4. Enter the dimensions of the image. Leave blank for the default image size.
5. Enter text for the tool tip and press ‘OK’.
6. Drag the image to the desired location on the template. Right clicking on the image allows you to
edit the image or remove it.
3.6.5 Adding Fixed Text
Annotated text can be added to templates and can be used for information purposes or navigational
aids. They also work in a similar manner as adding an image. Like images, they can also be used to link
to other mimics and reports.
1. Right click on the template and select ‘Fixed’ / ‘Annotation’ from the menu.
2. Type the text in the top text field of the menu.
3. Choose the colour of the text.
4. Select the font size for
the text.
5. Choose a link if you want
the text to act as a link to
another mimic, template or
report, or leave blank.
6. Enter text for the tool tip and press ‘OK’ to display and reposition the annotation. The text can then
be positioned on the template. Right clicking on the text allows you to edit the text or remove it.
3.6.6 Adding a Background
Refer to section 3 .5 Creating a Template for adding a background to a template.






























