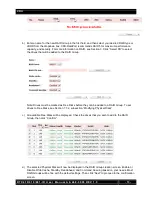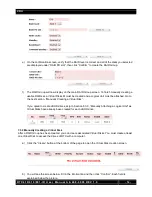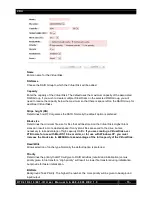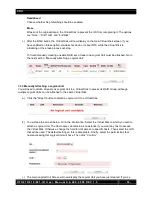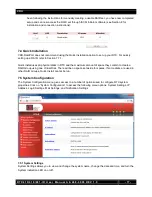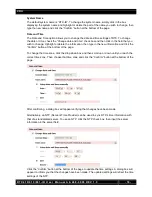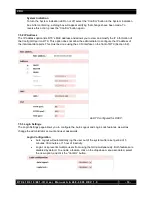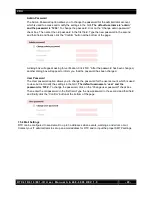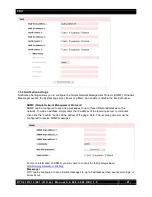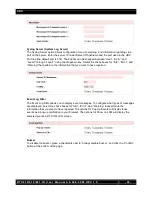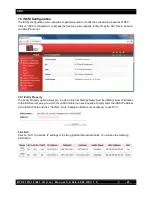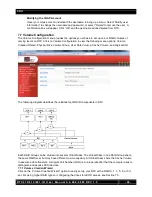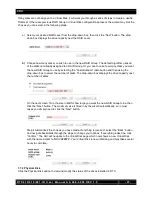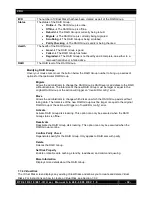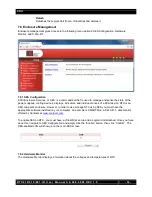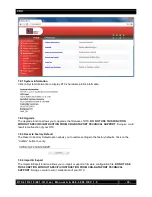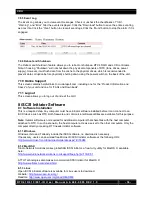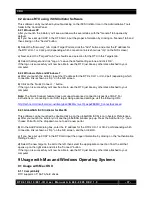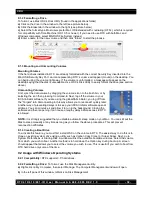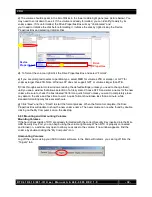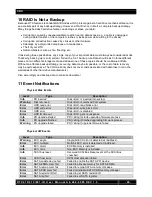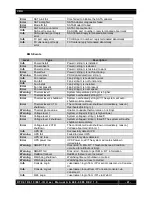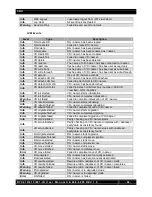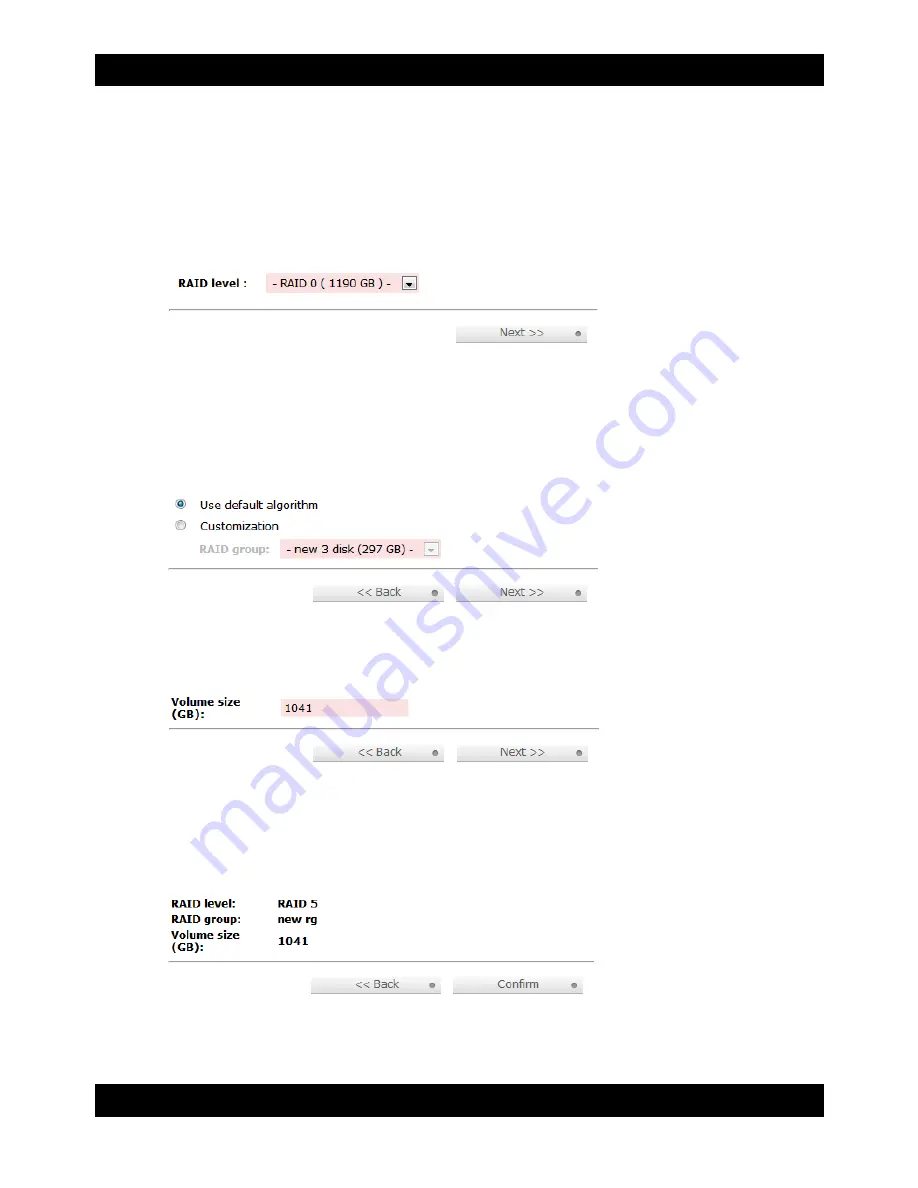
CRU
R T X 4 1 0 / 6 1 0 / 8 0 1 - I R U s e r M a n u a l A 9 - 4 6 8 - 0 0 0 5 R E V 1 . 0
- 27 -
If any disks are not assigned to a Virtual Disk, it will walk you through a series of steps to create a usable
RAID set. If there are previous RAID Group or Virtual Disk configurations present, the wizard may limit the
choices you can select in the following steps.
a) Select your desired RAID Level from the drop-down box, then click the “Next” button. The drop-
down box displays the drive capacity next the RAID Level.
b)
Choose how many disks you wish to use in the new RAID Group. The default algorithm uses all
of the disks not already assigned to a RAID Group. Or you can choose how many disks you want
the new RAID Group to use by selecting the “Customization” radio button and then using the
drop-down box to select the number of disks. The drop-down box displays the drive capacity next
the number of disks.
On the next screen, fill in the size in MB for how large you want the new RAID Group to be, then
click the “Next” button. The maximum size is filled in by the wizard automatically, so in most
cases you simply need to click the “Next” button.
Step 4 summarizes the choices you have made. If anything is incorrect, select the “Back” button
and navigate backwards through the steps to change your options. If everything looks fine, click
“Confirm.” The GUI will navigate to the Virtual Disk page which now shows a new Virtual Disk
with the name similar to “QUICK#####”. Your Virtual Disk is now initializing and may take several
hours to complete.
7.7.2 Physical Disk
Click the Physical Disk option to view and modify the status of the drives installed in RTX.