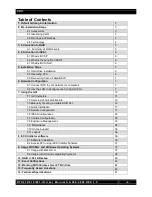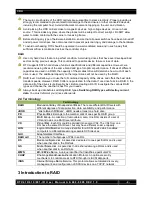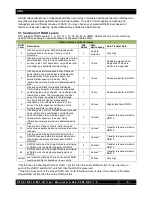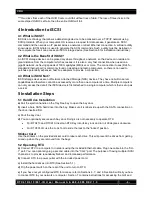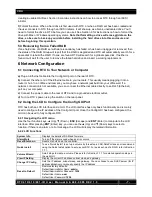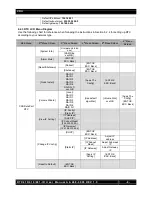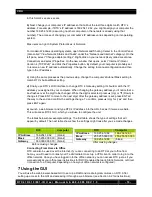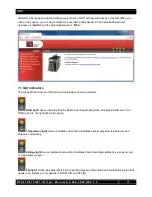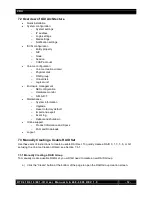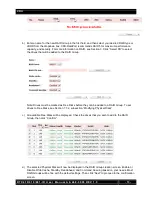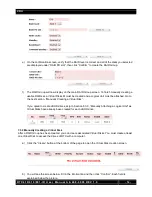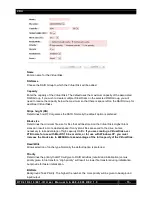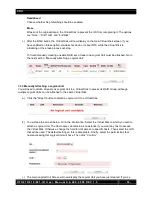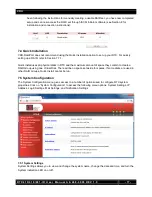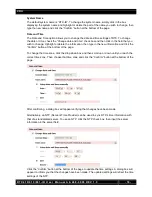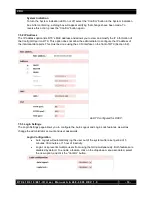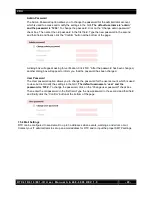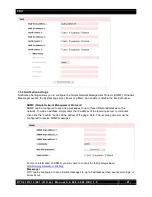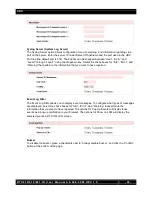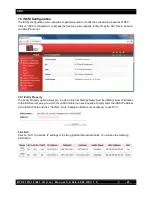CRU
R T X 4 1 0 / 6 1 0 / 8 0 1 - I R U s e r M a n u a l A 9 - 4 6 8 - 0 0 0 5 R E V 1 . 0
- 10 -
in this format: xxx.xxx.xxx.xxx.
b)
Next, change your computer’s IP address so that all but the last three digits match RTX ’s
address. For example, if RTX’s IP address is 169.254.12.62, you might assign your computer the
number 169.254.12.63 (assuming no other computer on the network is already using that
number). The process of changing your computer’s IP address varies depending on its operating
system.
Mac users can go to System Preferences
Network.
For modern Windows operating systems, open Network and Sharing Center in the Control Panel
(Also called “View Network Status and Tasks” under the “Network and Internet” category). On the
left pane, select “Change adapter settings”. Right-click on your network (likely called Local Area
Connection) and select Properties. On the new window that opens, select “Internet Protocol
Version 4 (TCP/IPv4)” and click the Properties button. By default, your computer is probably set
to receive a new IP address automatically. Change the setting to manual configuration and then
type in the IP address.
c)
Using the same process as the previous step, change the computer’s Subnet Mask setting to
match RTX’s Subnet Mask setting.
d)
Finally, use RTX’s LCD interface to change RTX ’s Gateway setting. It should match the IP
address you assigned to your computer. When changing the gateway address you'll notice that a
box flashes over the digit to be changed. While the digit is selected, press
▲ (Up) or ▼ (Down) to
change it. Press ENT to move to the next digit. After the gateway address is set, press ENT all
the way to the end and confirm the settings change. To confirm, press
▲ (Up) for “yes” and then
press ENT again.
e)
Launch a web browser and type RTX’s IP address into the URL bar, as if it were a website.
This will access RTX’s GUI, which you will use to configure the unit.
The tables below show example settings. The first table shows the type of settings that will
appear by default. The next table shows how the settings might look after you’ve made changes.
Connecting From Home to Office
RTX can also be used over the Internet. If you are connecting to an RTX at your office from
home, you will need to contact your IT administrator to set up a VPN client in order to log in to the
office network. Once you have logged in to the office network, you can access RTX just as if you
were actually at your office (see instructions for DHCP-enabled Network, Static Network, or Direct
Connection to a Computer, depending on how your office network is configured).
7 Using the GUI
You will use the web browser-based GUI to set up a RAID and create logical volumes on RTX. After
setting up access to the GUI and accessing it through a web browser (see Section 6.2 for instructions),
RTX
Computer
IP Address
169.254.12.62
(blank)
Mask
255.255.000.000 (blank)
Gateway
000.000.000.000 (blank)
Before making changes
RTX
Computer
IP Address
169.254.12.62
169.254.12.63
Mask
255.255.000.000 255.255.000.000
Gateway
169.254.12.63
(blank)
After making changes