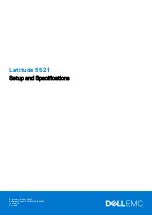•
SetasCA certificate
: Select if the certificate you are creating is intended to be a CA.
•
SignwithCA certificate
: Select to sign this certificate with a CA you created previously.
– CertificateName
: Select your CA certificate from the dropdown list of local certificates.
Subject
•
CountryName
:
2-letter country code
(e.g., AU, UK, US)
•
StateorProvinceName
: The name of your state or region
•
LocalName
: Generally the city or town
•
OrganizationName
: Company name
•
OrganizationUnit
: Company division name
•
CommonName
: Must be unique; if used for authentication, this must match the configured Common Name (CN) on the third-party authen-
ticator
•
EmailAddress
Validity
•
Days
: Input the number of days the certificate should remain valid (999 days maximum).
PublicKeyAlgorithm
•
Type
: Select one of the following:
–
RSA
–
DSA
•
Digest
: The following
cryptographic hash functions
are listed in order of increasing security. More security requires more router resources.
–
MD5
–
SHA-128
–
SHA-256
•
Bits
: A greater bit size is more secure, but requires more router resources. Some devices do not support 2048 bits, so ensure compatibility.
–
1024
–
2048
CertificateSigningRequest
Request a certificate signature from a remote CA. Using an established, third-party CA increases the likelihood that your certificate will be trusted
by others (see
security issues
for self-signed certificates for more information).
Generate a
certificate signing request
(CSR) by selecting a certificate from the dropdown list (
Name
field) and downloading the CSR. The CSR can
then be sent to a remote CA for a signature. Once the certificate has been signed, import the certificate in PEM or PKCS #12 format.
When you export the CSR, select a
Digest
, or
cryptographic hash function
. These are listed in order of increasing security. More security requires
more router resources.
•
MD5
•
SHA-128
•
SHA-256
136
Содержание COR IBR350
Страница 7: ...Figure 3 COR IBR350 Lights Ports Figure 4 COR IBR350 SIM Door USB Antenna Connectors 7 ...
Страница 12: ...Figure 9 Enterprise Cloud Manager Login Page Figure 10 Enterprise Cloud Manager Registration Page 12 ...
Страница 14: ...Figure 12 Router UI Figure 13 Cradlepoint logo Figure 14 Quick links 14 ...
Страница 18: ...Figure 19 Enterprise Cloud Manager Login Page 18 ...
Страница 25: ...Figure 27 COR IBR350 Status Dashboard Figure 28 Cradlepoint Logo 25 ...
Страница 29: ...Figure 32 Internet Connection Status Figure 33 Modem Status Figure 34 QoS Status 29 ...
Страница 32: ...Figure 39 Failover Failback Load Banlance Statistics Figure 40 System Log 32 ...
Страница 34: ...Figure 41 VPN Tunnel Status 34 ...
Страница 43: ...Figure 57 Zone Firewall Settings Figure 58 Port Forwarding Rules 43 ...
Страница 46: ...Figure 62 Remote Admin Access Figure 63 Add Edit Remote Admin Access 46 ...
Страница 52: ...Figure 70 Add Network Filter Policy 52 ...
Страница 53: ...Figure 71 Filter Rule Editer 53 ...
Страница 56: ...Figure 74 Local IP Networks 56 ...
Страница 58: ...Figure 76 IPv4 Settings Editor 58 ...
Страница 60: ...Figure 77 IPv6 Settings Editor 60 ...
Страница 61: ...Figure 78 Network Interface Editor 61 ...
Страница 62: ...Figure 79 Local Network Access Editor 62 ...
Страница 63: ...Figure 80 IPv4 DHCP Editor 63 ...
Страница 65: ...Figure 82 IPv6 Network Adressing Editor 65 ...
Страница 66: ...Figure 83 Multicast Proxy Editor Figure 84 Add Multicast Proxy 66 ...
Страница 76: ...Figure 99 Static Routes Figure 100 Static Route Editor 76 ...
Страница 86: ...Figure 111 Modem Settings 86 ...
Страница 90: ...Figure 115 Modem Update Activation Figure 116 Modem Update Error 90 ...
Страница 92: ...Figure 118 WAN Configuration Rules 92 ...
Страница 96: ...Figure 122 Data Usage Rules Figure 123 Data Usage Rule Editor Page 1 96 ...
Страница 99: ...Figure 127 Historical Data Usage Figure 128 Add Historical Data Usage 99 ...
Страница 101: ...Figure 130 GRE Tunnel Editor 101 ...
Страница 103: ...Figure 131 GRE Tunnel Toute Editor Figure 132 Keep Alive GRE TUnnel 103 ...
Страница 106: ...Figure 135 Add VPN Tunnel 106 ...
Страница 109: ...Figure 138 Add Edit VPN Tunnel Remote Gateway Figure 139 Add Edit VPN Tunnel Remote Netowrk 109 ...
Страница 112: ...Figure 141 Add Edit VPN Tunnel IKE Phase 2 112 ...
Страница 117: ...Figure 145 Local User Settings Figure 146 TACACS Settings 117 ...
Страница 121: ...Figure 151 GPS Settings 121 ...
Страница 126: ...Figure 156 GPS Client Settings 126 ...
Страница 135: ...Figure 161 Create PKCS12 Format Certificates 135 ...
Страница 138: ...Figure 163 Local Certificates Figure 164 Import PEM CA Certificate 138 ...
Страница 141: ...Figure 168 Device Alert Configuration Figure 169 SMTP Mail Server Configuration 141 ...
Страница 146: ...Figure 175 Device Control Figure 176 System Ping 146 ...
Страница 148: ...Figure 179 Firmware System Config Restore Page 148 ...