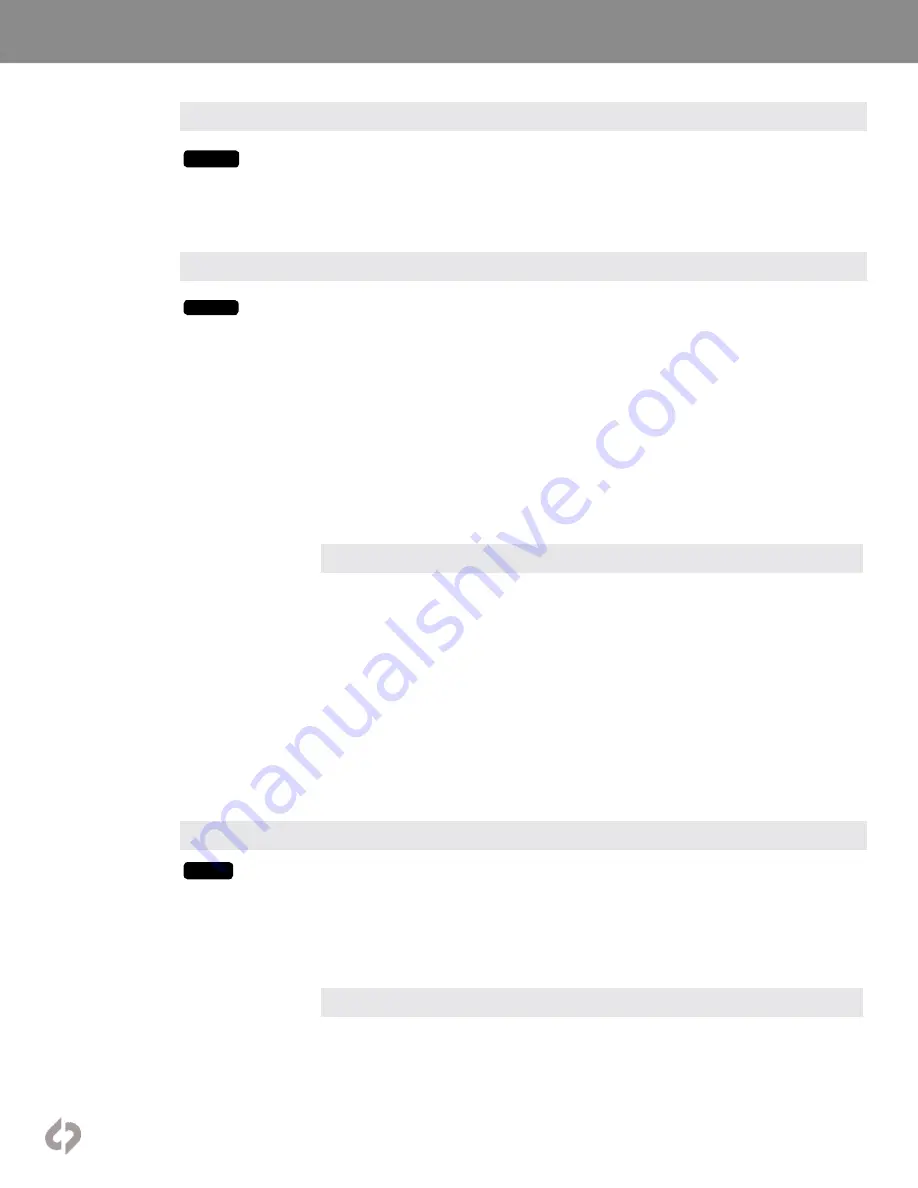
[31]
Convergent-Design.com
Menu System
Guide
GUIDE
Tapping button activates Frame Guides. Holding button brings up the Frame Guides settings. Presets
available are 1.33:1, 1.85:1 and 2.39:1. Press CREATE CUSTOM GUIDE to bring up the Custom
Guide menu. Name and save up to four custom frame guides. Left/Right control sets frame sides. Top/
Bottom control sets frame lids. Linking adjusts Left/Right or Top/Bottom together. Rectangle eliminates
lines outside inner box. Select colors between White | Black | Red | Green | Blue | Yellow. Up to four
custom frame guides plus one preset frame guide can be displayed at the same time.
Dual-HD Monitoring/Recording [DUAL]
DUAL
Available in HD 4:2:2-> HD ProRes mode only. Odyssey Dual-HD Monitoring function allows viewing
of two HD video streams while recording one. Available inputs are SDI A, SDI B and HDMI. Connecting
to HDMI input overrides the SDI A input, making available combinations SDI A + SDI B or HDMI + SDI
B. Select which input to record, either SDI A / HDMI or SDI B.
Dual-HD signals are automatically detected upon input. Both signals must match in resolution (1080
or 720), frame rate (24, 25, 30, 50 or 60) and cadence (progressive or interlace). SDI B input is only
available if a signal is present in SDI A or HDMI inputs.
Included in the purchase of the Odyssey RAW Bundle is the option of Dual-HD Recording. Dual-HD
Recording allows both HD video signals to be recorded simultaneously. Two SSDs are required, as SDI
A/HDMI will record to SSD A and SDI B will record to SSD B. Both signals must match in resolution,
frame rate and cadence. In 1080p the top available frame rate is 30p. Matching timecode on each
recording can be generated from the Master camera, from within the Odyssey, or input using the LTC
IO port
Dual-HD Monitoring/Recording Adjustments
The two video signals can be viewed simultaneously in Side-by-Side, Top-Bottom, or Picture-in-Picture
configurations. The Picture-in-Picture mode allows selection of the smaller image to be positioned on
the lower left or lower right of the OLED screen. Tapping the smaller image will alternate the two video
signals between the larger and smaller view. Each individual video signal can also be viewed without
the other visible. The OLED and GUIDE buttons are replaced with DUAL, A, and B buttons. Tapping A
or B shows only that video signal. Tapping DUAL shows the selected dual-display mode. Holding the
DUAL button brings up the Dual-HD settings.
In Dual-HD mode, the SDI video outputs can be set to two different modes. In Mirror OLED mode, the
SDI outputs display the same signal path of the OLED screen, showing the selected dual-display mode
or individual video signals depending on the selection of the DUAL, A or B buttons. In A->A, B->B mode
the SDI A / HDMI input is output directly to SDI A OUT and the SDI B input is output directly to SDI B. In
this mode it is not possible to view Monitoring Tools, LUT or Timecode Window over SDI, and only true
Progressive or Interlace signals will be output (PSF will be shown as Progressive). The HDMI output
always remains in Mirror OLED.
LUT
LUT
Tapping button activates the chosen LUT on the OLED display. Holding button brings up the LUT
menu.
A Look Up Table (LUT)
is a set of exposure, contrast and color offsets to adjust an image. Originally
designed as a tool to indicate on one display how an image would appear on a different type of display,
LUTs have expanded to also become tools to preview color grading decisions. The Od
includes numerous 3D-LUTs for previewing the LOG video outputs of several popular cameras in
standard REC709 contrast and color. The RAW record options also feature monitoring LUTs.
SELECTING LUTS
Holding LUT button brings up the LUT menu. LUTS can be selected from an SSD, the PRESET LUTS
folder, or one of three custom LUT folders (for details see below). A list of available LUTs from each
source will appear in the menu and a LUT can be selected by tapping on it. Additional LUTs can also
be downloaded from the Convergent Design website.






























