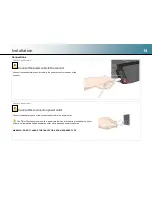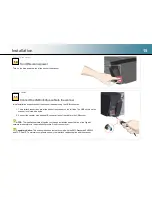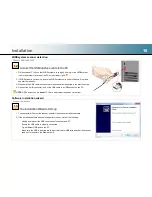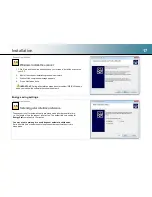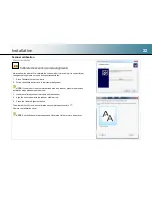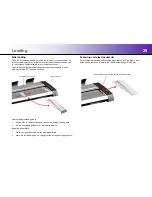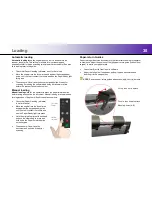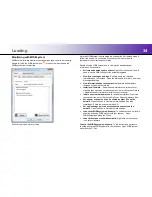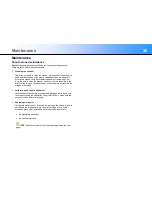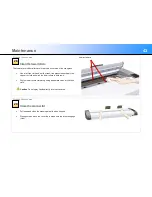Loading
28
Loading Originals into the Scanner
Center loading
Load your document with the image side facing
downwards
into the funnel-shaped insertion area. Push the leading edge of the media into the funnel shaped
slot so it contacts the rollers inside the funnel and hold it there. After a brief period, the scanner will detect the document and begin feeding it. At the same time,
release your grip on the media. For more information on load settings see later in this guide.
The scan area (paper size) can be determined automatically by the scanner or chosen by the operator (manually selected paper size).
NOTE
: See the on scanning thick media for instructions on loading thick media.
Paper button flashes GREEN
as paper loads
Place the document so the leading edge contacts
the rollers inside the funnel-shaped insertion slot