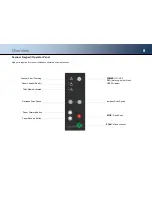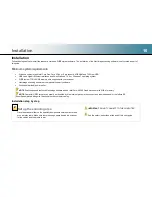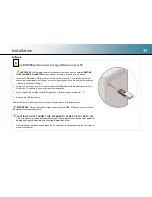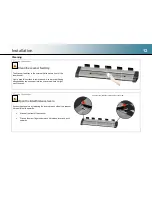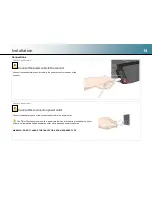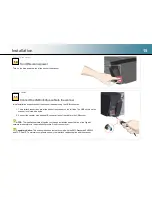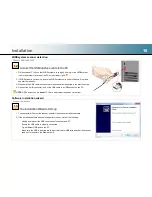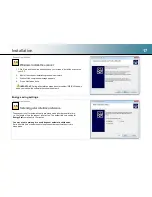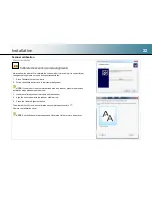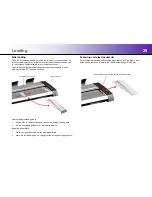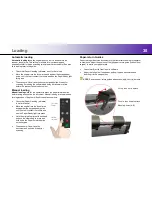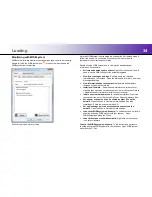Installation
22
Scanner calibration
Scanner Installation
Calibrate the scanner (camera alignment)
Always allow the wizard to re-calibrate the scanner after first receiving it to correct for any
changes that might have occurred during its transportation.
1. Press Calibrate to start the wizard
2. Follow the wizard instructions to start camera alignment
NOTE
: If you did not clean the internal scan area and scanner glass in the previous
installation steps please clean them now.
3. Insert the calibration sheet that came with the scanner
4. Align the sheet arrow with the scanner middle arrow
5. Press the Camera Alignment button
The wizard will notify you when calibration has completed successfully.
Remove the calibration sheet.
NOTE
: See the Scanner Maintenance and Calibration Guide for more instructions.
20