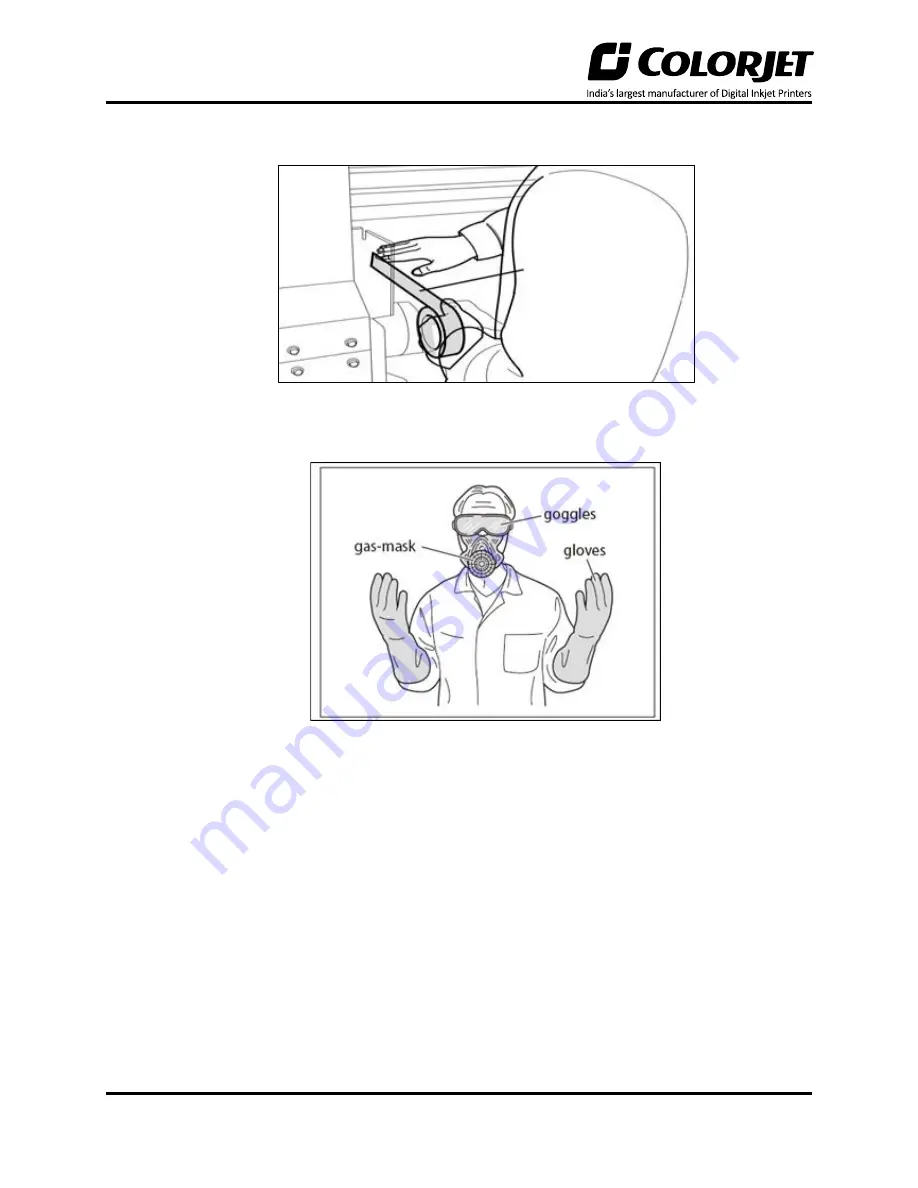
Page | 26
TXF
Step 4:
Put masking PVC tape on both edges of the Conveyor Belt, by simultaneously moving the belt
through HMI in slow speed.
Fig 13: Using Masking Tape
Step 5:
Put on gloves, goggles, and face mask for safety
Fig 14: Using Safety Precautions
Step 6:
Keep ready following items:-
•
Glue container(500-600ml), whichever required
•
Home cleaner liquid spray
•
Pouring container
•
Waste bin
•
Woven cotton bud sticks (for spreading the glue)
















































