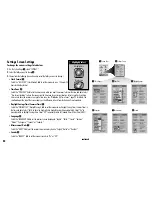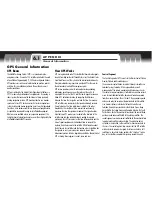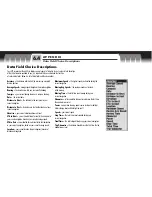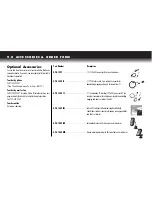89
A P P E N D I X
General Information
Noted variations, such as those caused by the gravity of the moon,
sun and the pressure of solar radiation, are passed along to the
master control station.
The last of the three pieces of the control segment of GPS are the
ground antennas. Ground antennas monitor and track the satellites
from horizon to horizon. They also transmit correction information to
individual satellites.
Space Segment
The space segment includes the satellites and the Delta rockets that
launch the satellites from Cape Canaveral in Florida. GPS
satellites fly in circular orbits at an altitude of 10,900 miles
(17,500 km) and with a period of 12 hours. The orbits are tilted to
the earth’s equator by 55 degrees to ensure coverage of the polar
regions. Powered by solar cells, the satellites continuously orient
themselves to point their solar panels toward the sun and their
antenna toward the earth. Each of the 24 satellites, positioned in 6
orbital planes, circles the earth twice a day.
The satellites are composed of three major subsystems: Solar
Panels, Internal Components and External Components.
Solar Panels
Each satellite is equipped with solar array panels. These panels
capture energy from the sun, which provides power for the satellite
throughout its life.
Internal Components
Internal Components are subsystems such as atomic clocks and
radio transmitters. Each satellite contains four atomic clocks. The
clocks are accurate to a billionth of a second or a nanosecond. The
atomic clocks within satellites are so accurate because even an
extremely small inaccuracy would translate into an extremely large
position difference (1/100 of a second inaccuracy translates to a
position difference of 1,860 miles to any GPS receiver.)
External Components
The exterior of the GPS satellite has a variety of antennas. The
signals generated by the radio transmitter are sent to your GPS
receiver via L-band antennas. Another component of the satellite is
the radio transmitter, which generates the signal. Each of the 24
satellites transmits its own unique code in the signal.
User Segment
You and your GPS receiver are a part of the user segment along
with many other private individuals and military personnel and their
GPS receivers. Military GPS equipment has been integrated into
fighters, bombers, tankers, helicopters, ships, submarines, tanks,
jeeps and soldiers’ equipment. GPS is also used on Space Shuttles.
Cutting edge satellite navigation technology coupled with your GPS
receiver can help overcome many of the hardships and hazards
associated with recreation. Your GPS receiver allows you to go
practically anywhere with confidence knowing
precisely where you are at all times. With your GPS receiver, you
will be able to accurately record any location and return to that
precise spot time and again, anytime, anywhere.
Selectivity Availability (SA)
Selectivity Availability (SA) was used by the U.S. Department of
Defense to degrade the accuracy of civilian GPS to within 100 meters
(about 300 feet.) This was discontinued on May 1, 2000. The military
will only use regional degradation when needed in the future.