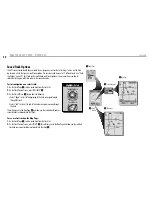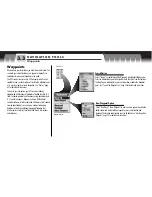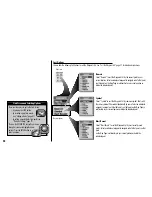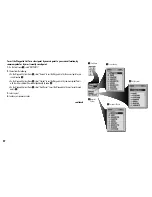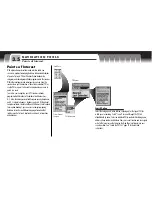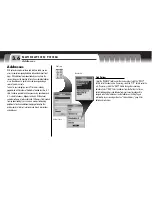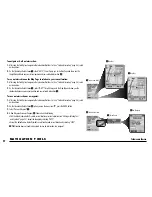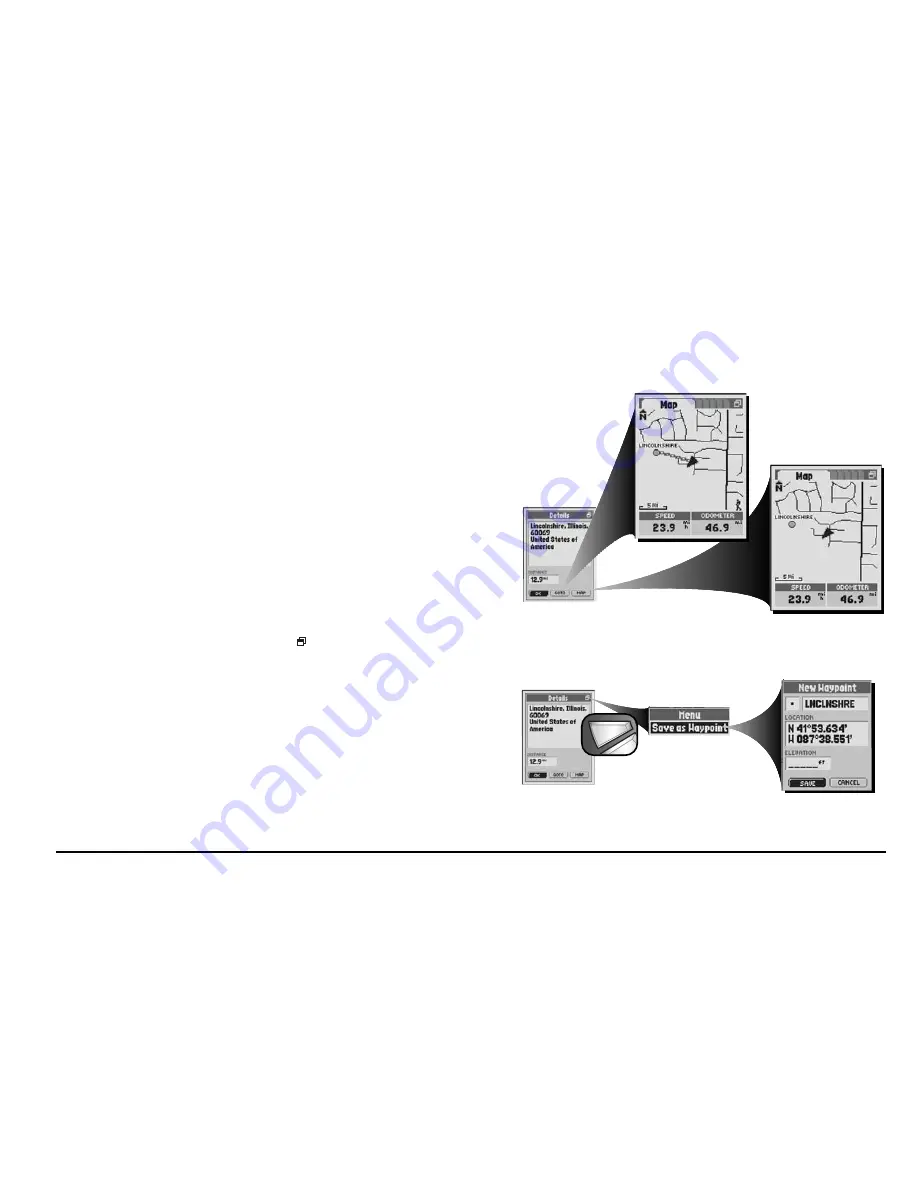
43
N AV I G AT I O N T O O L S
Cities
To navigate or GoTo a select city:
1.
After using the Search or Sort Options to organize the Cities List (see “Search the Cities List,” page 41 or “Sort
the Cities List,” page 42), select a city.
2.
On the City Details Screen
1
, select “GOTO.” This will jump you to the Map Page and show you the straight-
line path between your current position and your selected city
2
.
To see a select city on the Map Page in relation to your current location:
1.
After using the Search or Sort Options to organize the Cities List (see “Search the Cities List,” page 41 or “Sort
the Cities List,” page 42), select a city.
2.
On the City Details Screen
1
, select “MAP.” This will jump you to the Map Page and show you the relationship
between your current position and your selected city
3
.
To save the city as a waypoint:
1.
After using the Search or Sort Options to organize the Cities List (see “Search the Cities List,” page 41 or “Sort
the Cities List,” page 42), select a city.
2.
On the City Details Screen
4
when you see the menu icon
, press the MENU button.
3.
Select “Save as Waypoint”
5
.
4.
A New Waypoint Screen will appear. Choose from the following
6
:
• Edit the default name, default symbol, current location or current elevation (see “Editing or Entering Text and
Symbols,” page 25.) Accept the changes by selecting “SAVE.”
• Accept the default name, default symbol, current location and current elevation by selecting “SAVE.”
NOTE:
Elevation does not need to be entered to save a city as a waypoint.
1
City Details
4
City Details
3
Map Page
5
Menu Option
menu
enter
p
6
New Waypoint
2
Map Page