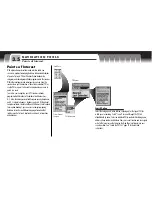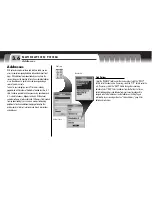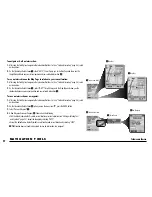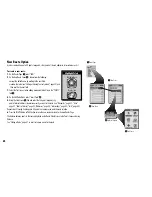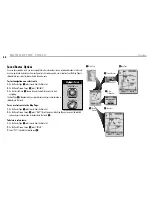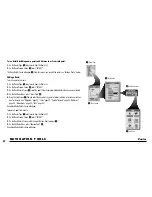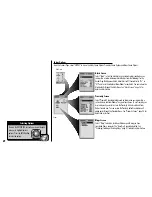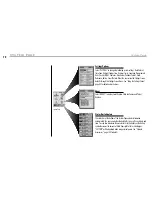N AV I G AT I O N T O O L S
Intersections
56
Intersection Options
Once you have downloaded street level map information, you can search the address/intersection data by street,
city and/or postal code to use an individual intersection for navigation or a GoTo, see an individual intersection on
the Map Page in relationship to your current location or save an intersection as a waypoint.
To find an intersection by entering the street number, street and/or city:
1.
On the Find Screen
1
, select “INTERSECTION.”
2.
a) On the Intersection Screen
2
, select the “STREET 1” field.
b) On the Street Screen, select the “SEARCH” field.
c) Enter the street name
3
(see “Editing or Entering Text and Symbols,”
page 25.)
3.
a) On the Intersection Screen
2
, select the “STREET 2” field.
b) On the Street Screen, select the “SEARCH” field.
c) Enter the street name
3
(see “Editing or Entering Text and Symbols,”
page 25.)
4.
a) If necessary, on the Intersection Screen
2
, select the “CITY” field.
b) On the Cities Screen, select the “SEARCH” field.
c) Enter the city
3
(see “Editing or Entering Text and Symbols,” page 25.)
5.
a) If necessary, on the Intersection Screen
2
, select the “MAPS” field.
b) Select a map
3
.
6.
Select “FIND”
4
.
7.
Select an intersection from the Matches List
5
.
8.
Continue your previous activities.
To highlight use
To select use
enter
p
esc
zoom
nter
p
Highlight/Select
There are three ways to get to the Find Screen:
– by pressing the FIND button
– by inserting a point into a route (see “Editing a
Route,” page 67)
– by setting a proximity alert to a point
(see “Proximity Settings,” page 79)
Getting to the Find Screen
find
esc
1
Find Screen
2
Intersection Screen
5
Matches List
3
Enter or Select Information
4
Select Find