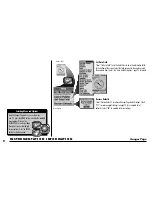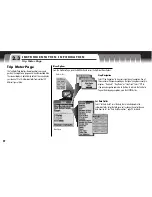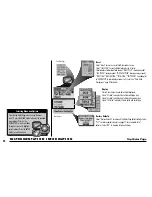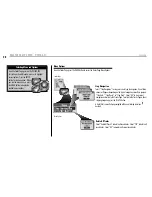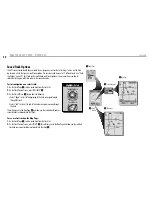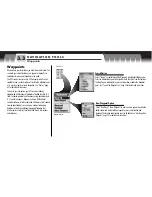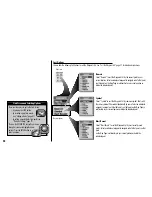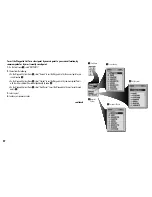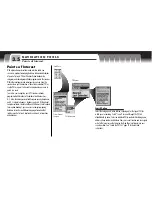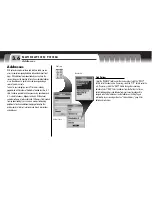35
New Waypoint Option
A waypoint can be created new or from other points that are preprogrammed in the receiver (such as cities or exits)
or that are downloaded from a computer (such as POIs or intersections.) The following instructions explain how to
create a new waypoint through the Find Screen using or editing your current location.
To mark a new waypoint:
1.
On the Find Screen
1
, select “WAYPOINTS.”
2.
On the Waypoints Options Menu, select “New Waypoint”
2
.
3.
A New Waypoint Screen will appear
3
. Choose from the following:
• Edit the default name, default symbol, current location or current elevation (see
“Editing or Entering Text and Symbols,” page 25.) Accept the changes by
selecting “SAVE.”
• Accept the default name and symbol and current location and elevation by
selecting “SAVE.”
NOTE:
Elevation does not need to be entered to save your new waypoint.
To save a city, POI, address, intersection or exit as a waypoint, see their respective
instructions.
Waypoint Shortcut:
To mark a new waypoint using current location, press and hold the ENTER button for
2 seconds. A confirmation window will pop up.
1
Find Screen
2
Waypoint Options
3
New Waypoint
There are three ways to get to the Find Screen:
– by pressing the FIND button
– by inserting a point into a route (see “Editing a
Route,” page 67)
– by setting a proximity alert to a point
(see “Proximity Settings,” page 79)
Getting to the Find Screen
find
esc
To highlight use
To select use
enter
p
esc
zoom
ter
p
Highlight/Select