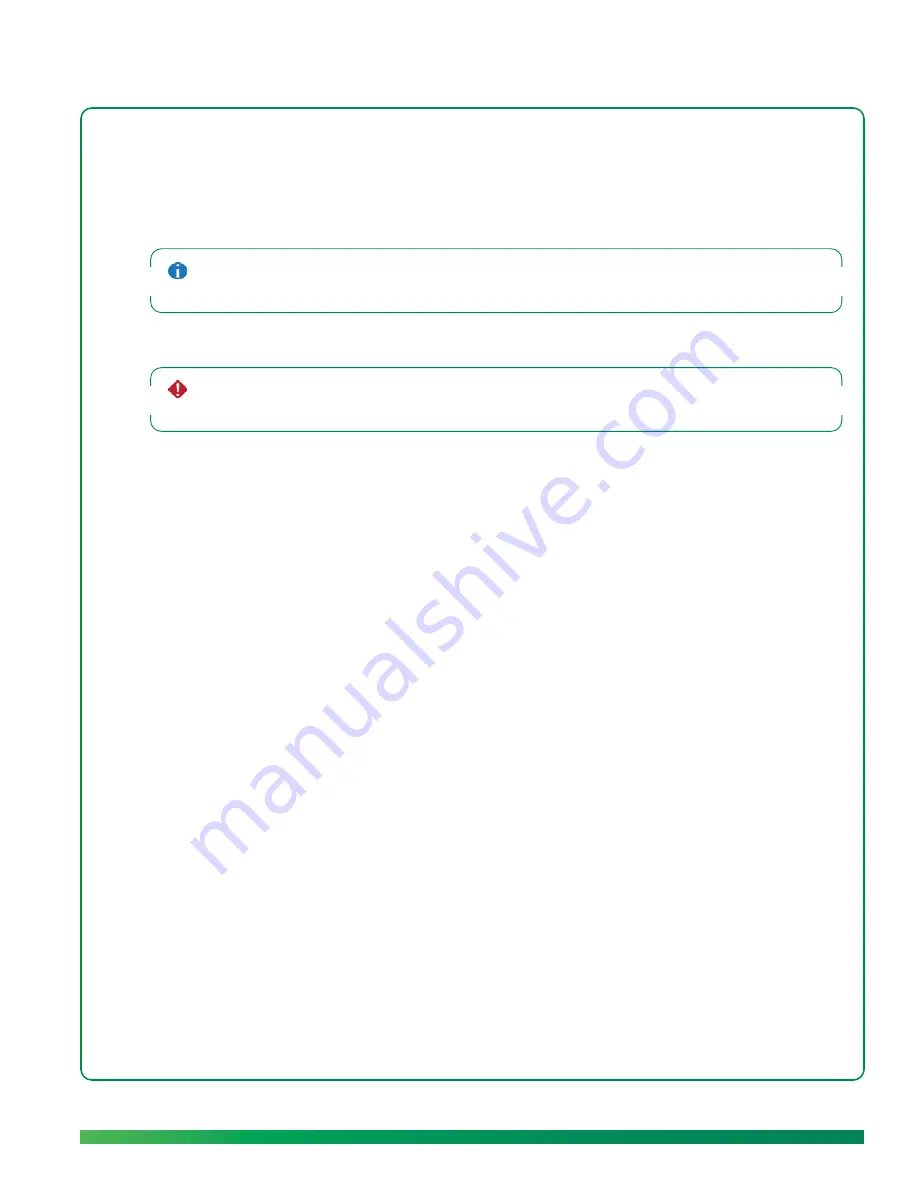
Send a friend request
45
•
Check the
make favorite
box to designate the contact as a favorite. When you open your call list,
favorites appear at the top of the list.
•
You can add a custom ringtone for incoming umi calls from this contact. Select the
ringtone
list
to open it, and then select the ringtone you want. This does not affect your default ringtone for
other incoming umi calls.
You can also add Google video chat contacts by importing them on the ūmi Connect website (see
Import
Google video chat contacts
).
5.
When you have finished entering information in a field, select
done
.
To create a valid contact, you must enter information in at least one of the following fields:
nickname
,
first
name
, or
last name
.
6.
When you have finished entering all the information for the contact, select
done
on the new
contact screen.
Send a friend request
The ūmi privacy options allow a member to choose to receive ūmi calls from contacts only (see
Set
permissions for incoming ūmi calls
). If you call or send a video to someone who has chosen this option,
and you are not on that person’s contact list, ūmi automatically sends the person a friend request. If the
person accepts the request, you are added to his or her contacts list and can call or send a video to him
or her in the future.
A friend request is also sent if you try to create a contact for someone who does not have you in his or
her contacts list and has the privacy setting turned on. After the person accepts your friend request, you
can call or send a video to him or her in the future.
A friend request is sent whether you call, send a message to, or add a contact using the person’s umi
number or Google video chat ID.
1.
Begin doing any of the following for someone who does not have you listed in his or her contacts:
•
Call the person (see
Dial a ūmi number
or
Dial a Google video chat contact
).
•
Share a video you recorded (see
Send a video
) or a video message you received (see
Forward a
video from your message list
).
•
Add the person as a contact (see
Create a new contact
).
Содержание ?mi telepresence
Страница 1: ...Welcome to Cisco ūmi telepresence User guide ...
Страница 6: ...6 Contents ...
Страница 12: ...12 Create your account online ...
Страница 42: ...42 Calls ...
Страница 50: ...50 Contacts ...
Страница 62: ...62 My videos ...
Страница 76: ...76 Settings ...
Страница 114: ...114 Advanced topics ...
Страница 118: ...118 Glossary ...
Страница 128: ...128 Legal and compliance information ...






























