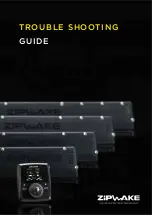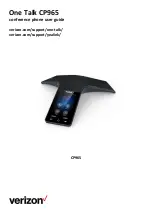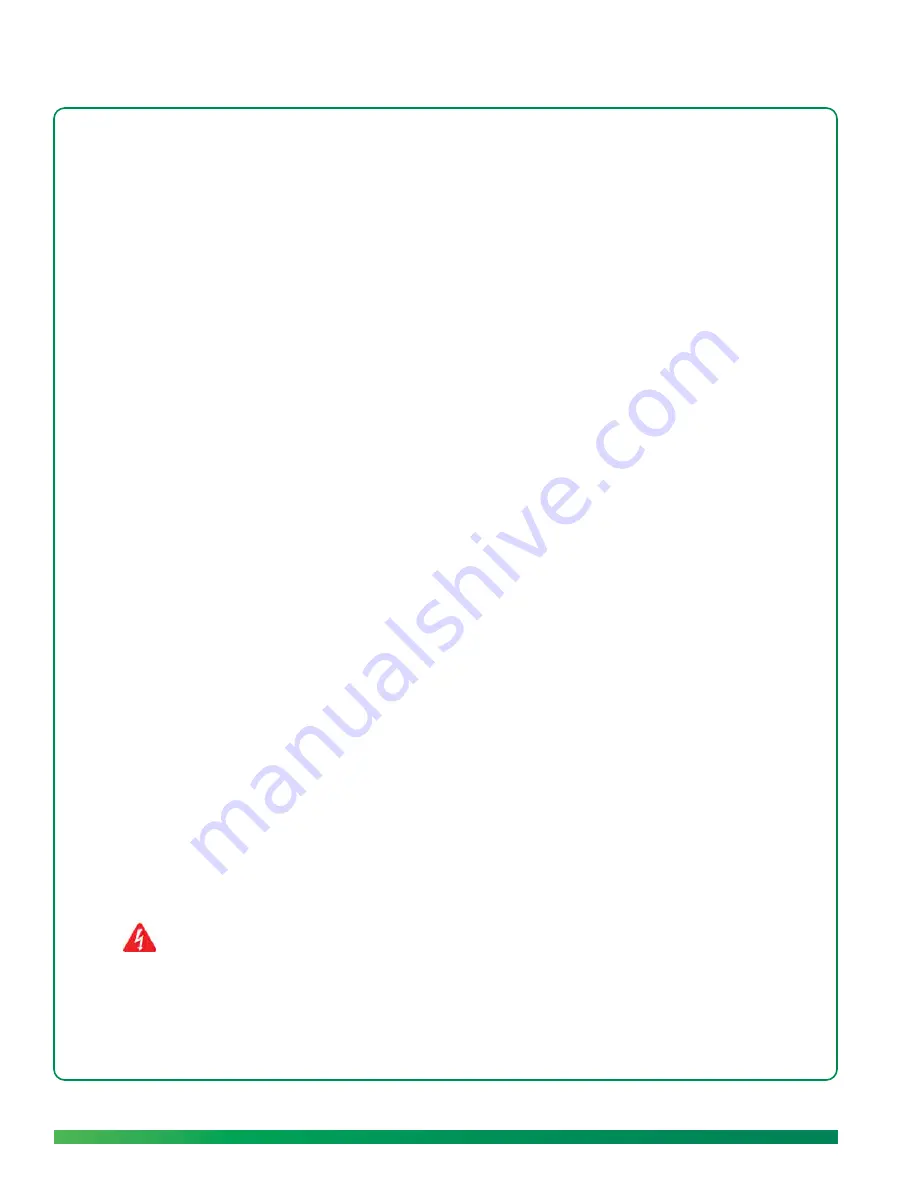
122
Legal and compliance information
OF THE THEORY OF LIABILITY (INCLUDING NEGLIGENCE), ARISING OUT OF OR RELATED TO THE USE OF OR INABILITY TO USE
THE PRODUCT, SOFTWARE OR ANY SERVICES PROVIDED IN RESPECT OF SUCH PRODUCT, SOFTWARE OR SERVICE, EVEN IF
CISCO HAS BEEN ADVISED OF THE POSSIBILITY OF SUCH DAMAGES. TO THE EXTENT NOT PROHIBITED BY APPLICABLE LAW,
IN NO EVENT WILL CISCO’S LIABILITY EXCEED THE AMOUNT PAID BY YOU FOR THE PRODUCT. The foregoing limitations will
apply even if any warranty or remedy provided under this limited warranty fails of its essential purpose.
No Cisco employee, agent or reseller is authorized to make any verbal or written modification, extension or addition to this
warranty, and Cisco expressly disclaims any such change to this warranty. If any portion of this limited warranty is found to be void
or unenforceable, its remaining provisions shall remain in full force and effect.
Obtaining warranty service
If you have a question about your product or experience a problem with it, please go to
umisupport.com
where you will find a
variety of online support tools and information to assist you with your product. If the product proves defective during the Warranty
Period, then return the product to the point of sale when possible or a location designated by Cisco Technical Support. Otherwise,
contact Cisco Technical Support (or, if you purchased your product from a service provider, contact the service provider) for
instructions on how to obtain warranty service. The telephone number for Cisco Technical Support in your area can be found by
clicking the “Contact Us” link on the home page of
umisupport.com
. Have your product serial number and proof of purchase on
hand when calling. A DATED PROOF OF ORIGINAL PURCHASE IS REQUIRED TO PROCESS WARRANTY CLAIMS. If you are
requested to return your product, you will be given a Return Materials Authorization (RMA) number. You are responsible for
properly packaging and shipping your product at your own cost and risk, and you are responsible for all shipping and handling
charges, in addition to any applicable customs duties, VAT or other associated taxes or charges when returning your product. You
must include the RMA number and a copy of your dated proof of original purchase when returning your product. Products
received without a RMA number and dated proof of original purchase will be rejected. Do not include any other items with the
product you are returning. If you purchased your product within the European Union, Norway, or Switzerland, you must return such
product to Cisco’s designated central exchange center within the European Union.
Defective product covered by this limited warranty will be repaired or replaced and returned to you without charge. Cisco does not
ship replacement products to locations outside the country from which the original product was purchased. Repairs or
replacements not covered under this limited warranty will be subject to charge at Cisco’s then-current rates.
Technical support
This limited warranty is neither a service nor a support contract. Information about Cisco’s current technical support offerings and
policies (including any fees for support services) can be found at
umisupport.com
. Telephone support may not be available where
you live.
Please direct all inquiries to:
Cisco
P.O. Box 18558
Irvine, CA 92623
U.S.A.
Regulatory and Safety Information for the Cisco ūmi Telepresence
Caution
Only use the Cisco-specified power supply with this product.
Translated safety warnings
Statement 331—Power Supply Installation Warning
Warning
The power supply must be placed indoors. Statement 331
Attention
Le bloc d’alimentation électrique doit être placé à l’intérieur.
¡Advertencia!
Este módulo funciona con pilas de litio. No intente cargarlas, descargarlas ni recambiarlas.
Содержание ?mi telepresence
Страница 1: ...Welcome to Cisco ūmi telepresence User guide ...
Страница 6: ...6 Contents ...
Страница 12: ...12 Create your account online ...
Страница 42: ...42 Calls ...
Страница 50: ...50 Contacts ...
Страница 62: ...62 My videos ...
Страница 76: ...76 Settings ...
Страница 114: ...114 Advanced topics ...
Страница 118: ...118 Glossary ...
Страница 128: ...128 Legal and compliance information ...