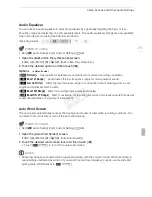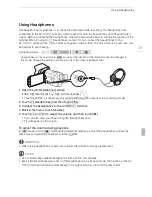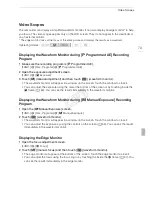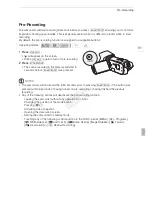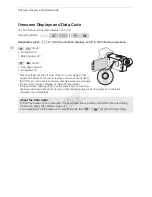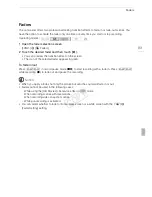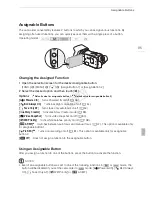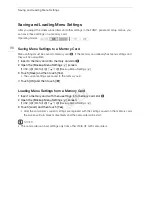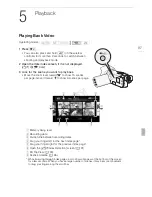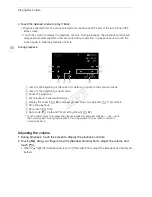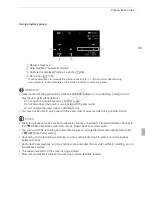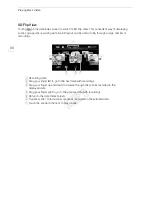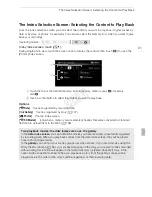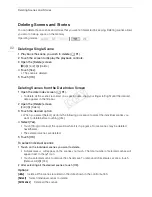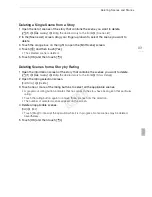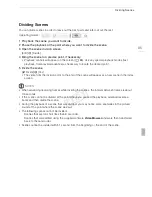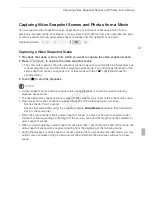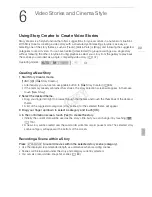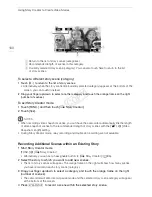Assignable Buttons
85
Assignable Buttons
The camcorder conveniently features 2 buttons to which you can assign various functions. By
assigning often used functions, you can quickly access them with a single press of a button.
Changing the Assigned Function
1 Open the selection screen for the desired assignable button.
[FUNC.]
>
[MENU]
>
q
>
[Assign Button 1] or [Assign Button 2]
2 Select the desired option and then touch [
X
].
Options
(
Default value for assignable button 1,
default value for assignable button 2)
Using an Assignable Button
After you assign a function to one of the buttons, press the button to activate the function.
NOTES
• Even if an assignable button was set to one of the following functions in
or
mode, the
button will be disabled if you set the camcorder to
mode: [
È
Powered IS], [
°
BLC Always
On], [
~
Face Only AF], [
Ä
WB Priority] or [
AF/MF].
Operating modes:
[
È
Powered IS]
Turns Powered IS on/off (
A
55).
[
°
BLC Always On]
Turns backlight correction on/off (
A
61).
[
~
Face Only AF]
Turns face only autofocus on/off (
A
50).
[
é
Story Creator]
Activates Story Creator mode (
A
99).
[
¦
Video Snapshot]
Turns video snapshot on/off (
A
80).
[
Ä
WB Priority]
Turns white balance priority on/off (
A
148).
[
AF/MF]
Switches between autofocus and manual focus (
A
47). This option is available only
for assignable button 1.
[
z
Pre REC]
Turns pre-recording on/off (
A
81). This option is available only for assignable
button 2.
[
j
Off]
Does not assign a function to the assignable button.
COP
Y
Содержание VIXIA HF G20
Страница 18: ...Names of Parts 18 1 Serial number 2 Tripod socket A 26 3 BATTERY RELEASE switch A 21 3 2 1 Bottom view COPY ...
Страница 185: ......
Страница 186: ......
Страница 187: ......
Страница 188: ......
Страница 189: ......
Страница 190: ......
Страница 192: ......
Страница 193: ......
Страница 194: ......
Страница 195: ......
Страница 196: ......