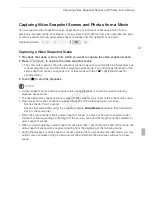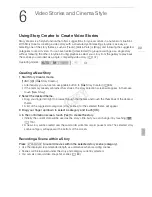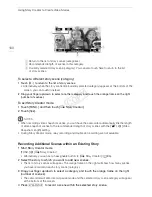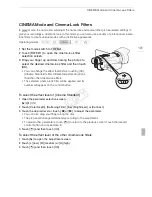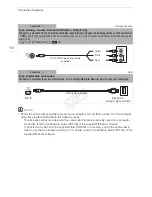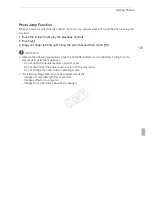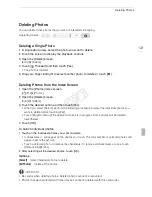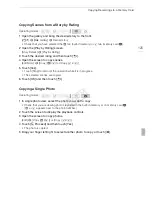Playback with Background Music
111
To adjust the background music balance during playback
1 During playback, touch the screen to display the playback controls.
2 Touch [
Ý
], drag your finger along the [Music Balance] bar to adjust the background music
balance as desired and touch [
K
].
To delete a music track
In the [Select Music] screen, touch [
Í
] or [
Î
] to select the track you want to delete.
Touch [
] and then touch [Yes].
Using an External Audio Player for Background Music
Use your favorite songs as background music by connecting an external player.
POINTS TO CHECK
• You will need a commercially available audio cable with at least one mini-stereo plug (to connect to
the MIC terminal on the camcorder); the other end will depend on external player used).
• Make sure that the jacket covering above the mini-stereo plug is smaller than
∅
9.5 mm (0.37 in.).
1 Connect the external player to the camcorder's MIC terminal.
2 Open the gallery or date index screen.
[
G
]
>
[
ê
Gallery] or [
y
Date]
3 Open the [External Audio Input] screen.
[MENU]
>
s
>
[External Audio Input]
4 Touch [
i
On
Ü
].
5 Adjust the audio input as necessary.
• Start the music playback on the external player and adjust its volume according to the onscreen
indications.
• Touch [External Player Link] to link the video playback to the start/end of the music from the
external player.
• When the audio input is in the correct range, stop the music playback and touch [
X
] on the
camcorder.
Playback with the video linked to the external audio
6 Start the music playback on the external player.
• Playback will start from the first scene in the story or index screen.
• When the external audio input stops, video playback will pause. When the external audio input is
restored, video playback will resume automatically.
• Even when the video playback stops, audio playback on the external player will not stop
automatically.
Playback with the video not linked to the external audio
6 Touch a story or scene to start the video playback.
7 Start the music playback on the external player.
COP
Y
Содержание VIXIA HF G20
Страница 18: ...Names of Parts 18 1 Serial number 2 Tripod socket A 26 3 BATTERY RELEASE switch A 21 3 2 1 Bottom view COPY ...
Страница 185: ......
Страница 186: ......
Страница 187: ......
Страница 188: ......
Страница 189: ......
Страница 190: ......
Страница 192: ......
Страница 193: ......
Страница 194: ......
Страница 195: ......
Страница 196: ......