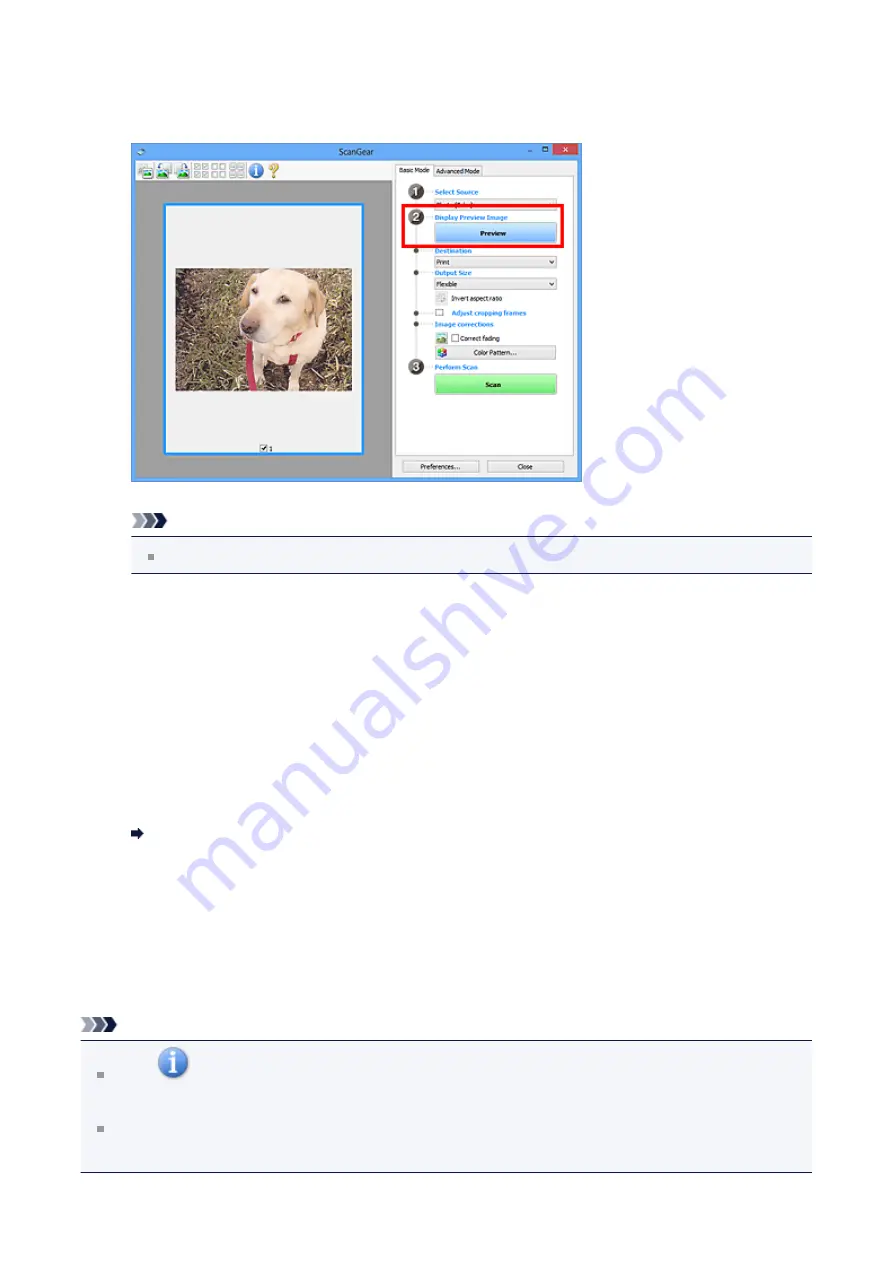
3.
Click
Preview
.
Preview image appears in the Preview area.
Note
Colors are adjusted based on the document type selected in
Select Source
.
4.
Set
Destination
.
5.
Set
Output Size
according to purpose.
Output size options vary by the item selected in
Destination
.
6.
Adjust the cropping frames (scan areas) as required.
Adjust the size and position of the cropping frames on the preview image.
Adjusting Cropping Frames (ScanGear)
7.
Set
Image corrections
as required.
8.
Click
Scan
.
Scanning starts.
Note
Click
(Information) to open a dialog box in which you can check the current scan
settings (document type, etc.).
A response of ScanGear after scanning can be specified in
Status of ScanGear
dialog after scanning
of the
Preferences
dialog box.
83
Содержание Pixma MG2400 Series
Страница 1: ...MG2400 series Online Manual Scanning English ...
Страница 11: ...Scanning with Favorite Settings 11 ...
Страница 84: ...Related Topic Basic Mode Tab 84 ...
Страница 87: ...Related Topic Advanced Mode Tab 87 ...
Страница 165: ...Other Scanning Methods Scanning with WIA Driver Scanning Using the Control Panel Windows XP Only 165 ...






























