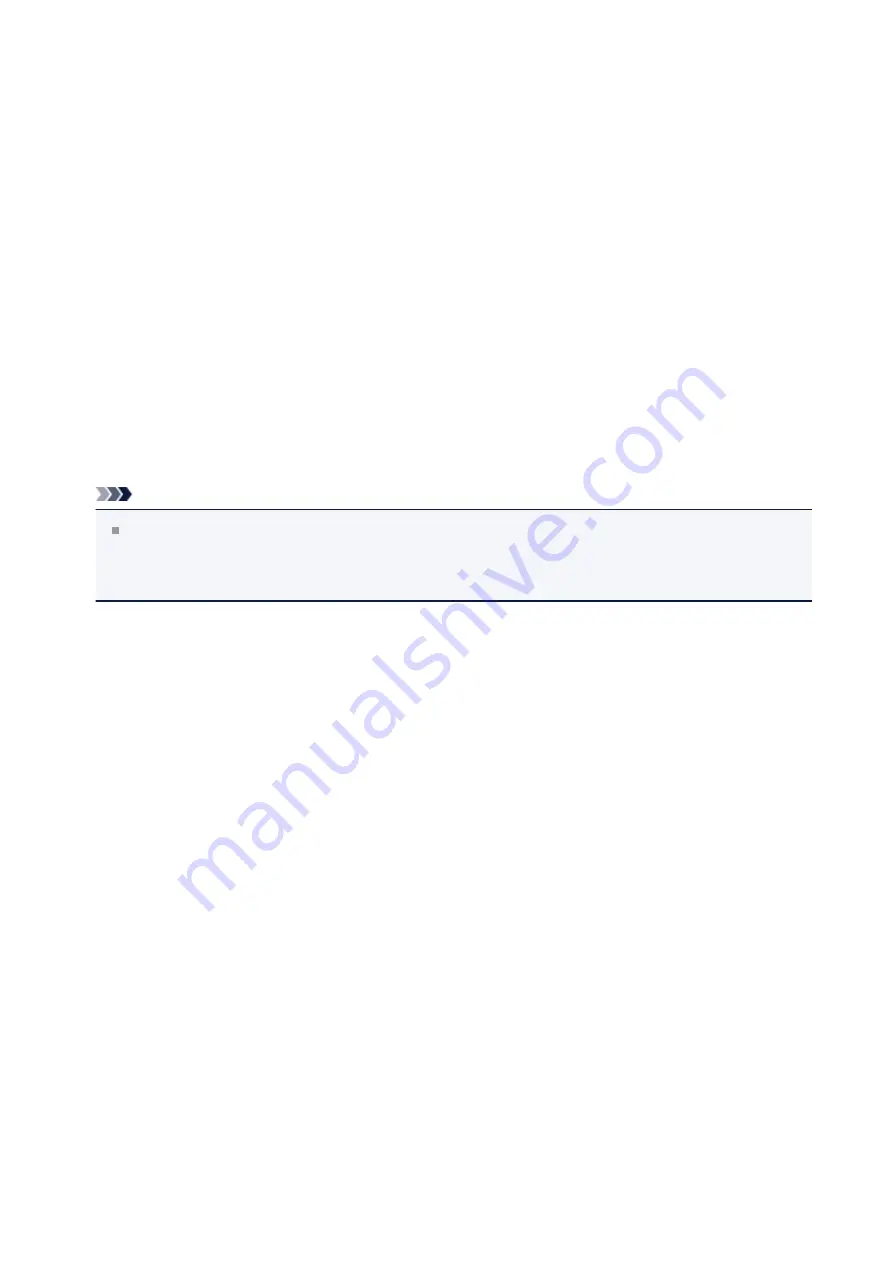
A cropping frame of the same size as the last used cropping frame will be displayed
after previewing.
•
None
No cropping frame will be displayed after previewing.
•
Cropping Size for Thumbnail View
Select the cropping size for thumbnails of scanned documents.
•
Larger
Displays 105 % (in width and height) of the area displayed for the standard size.
•
Standard
The standard size.
•
Smaller
Displays 95 % (in width and height) of the area displayed for the standard size.
Note
When you change the
Cropping Size for Thumbnail View
setting, the preview
images will be refreshed and cropped to the new size. As the preview images are
refreshed, the color adjustments and other settings applied to them are reset.
147
Содержание Pixma MG2400 Series
Страница 1: ...MG2400 series Online Manual Scanning English ...
Страница 11: ...Scanning with Favorite Settings 11 ...
Страница 84: ...Related Topic Basic Mode Tab 84 ...
Страница 87: ...Related Topic Advanced Mode Tab 87 ...
Страница 165: ...Other Scanning Methods Scanning with WIA Driver Scanning Using the Control Panel Windows XP Only 165 ...
















































