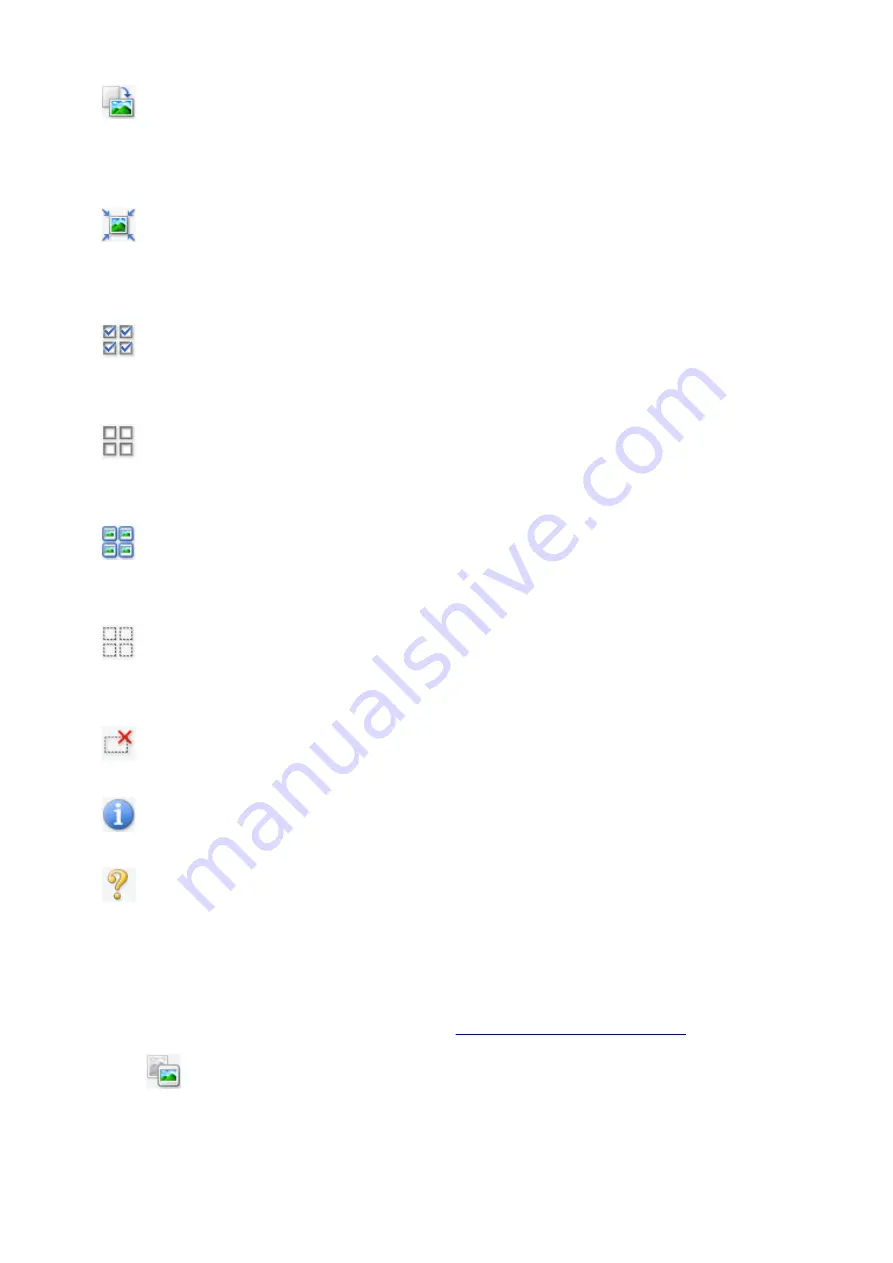
(Rotate Right)
Rotates the preview image 90 degrees clockwise.
• The result will be reflected in the scanned image.
• The image returns to its original state when you preview again.
(Auto Crop)
Displays and adjusts the cropping frame automatically to the size of the document displayed in the
Preview area. The scan area is reduced every time you click this button if there are croppable areas
within the cropping frame.
(Check All Frames)
Available when two or more frames are displayed.
Selects the checkboxes of the image in thumbnail view.
(Uncheck All Frames)
Available when two or more frames are displayed.
Deselects the checkboxes of the image in thumbnail view.
(Select All Frames)
Available when two or more frames are displayed.
Selects the images in thumbnail view and outlines them in blue.
(Select All Cropping Frames)
Available when two or more cropping frames are specified.
Turns the cropping frames into thick broken lines and applies the settings to all of them.
(Remove Cropping Frame)
Removes the selected cropping frame.
(Information)
Displays the version of ScanGear and the current scan settings (document type, etc.).
(Open Guide)
Opens this page.
(3) Preview Area
This is where a trial image appears after you click
Preview
. You can also check the results of the settings
(image corrections, color adjustments, etc.) made in "
(1) Settings and Operation Buttons
When
(Thumbnail) is displayed on the Toolbar:
Cropping frames are specified according to the document size, and thumbnails of scanned images are
displayed. Only the images with the checkbox selected will be scanned.
421
Содержание PIXMA G2160
Страница 1: ...G2000 series Online Manual Printer Functions Overview Printing Scanning Troubleshooting English ...
Страница 23: ...Using the Machine Printing Photos from a Computer Copying Originals 23 ...
Страница 37: ...Loading Paper Loading Plain Paper Photo Paper Loading Envelopes 37 ...
Страница 44: ...Loading Originals Loading Originals on the Platen Glass Originals You Can Load 44 ...
Страница 48: ...Refilling Ink Tanks Refilling Ink Tanks Checking Ink Status 48 ...
Страница 55: ...When an ink tank is out of ink promptly refill it Ink Tips 55 ...
Страница 85: ...85 ...
Страница 87: ...Safety Safety Precautions Regulatory Information 87 ...
Страница 101: ...Main Components and Their Use Main Components Power Supply 101 ...
Страница 102: ...Main Components Front View Rear View Inside View Operation Panel 102 ...
Страница 124: ...Note The effects of the quiet mode may be less depending on the print quality settings 124 ...
Страница 127: ...Changing Settings from Operation Panel Quiet setting Turning on off Machine Automatically 127 ...
Страница 150: ...Printing Area Printing Area Other Sizes than Letter Legal Envelopes Letter Legal Envelopes 150 ...
Страница 160: ...Printing Printing from Computer 160 ...
Страница 207: ...Related Topic Displaying the Print Results before Printing 207 ...
Страница 212: ...Note During Grayscale Printing inks other than black ink may be used as well 212 ...
Страница 217: ...Specifying Color Correction Adjusting Color Balance Adjusting Brightness Adjusting Intensity Adjusting Contrast 217 ...
Страница 297: ...Related Topics Obtaining the Latest MP Drivers Deleting the Unnecessary MP Drivers Before Installing the MP Drivers 297 ...
Страница 304: ...Printing Using Canon Application Software My Image Garden Guide 304 ...
Страница 306: ...Copying Making Copies on Plain Paper Basics Switching Page Size between A4 and Letter 306 ...
Страница 309: ...Scanning Scanning from Computer Windows Scanning from Computer Mac OS 309 ...
Страница 379: ...Related Topic Scanning Originals Larger than the Platen Image Stitch 379 ...
Страница 399: ...None Medium 399 ...
Страница 462: ...Other Scanning Methods Scanning with WIA Driver Scanning Using the Control Panel Windows XP Only 462 ...
Страница 468: ...Scanning Tips Resolution Data Formats Color Matching 468 ...
Страница 527: ...Software Problems The E mail Client You Want to Use Does Not Appear in the Screen for Selecting an E mail Client 527 ...
















































