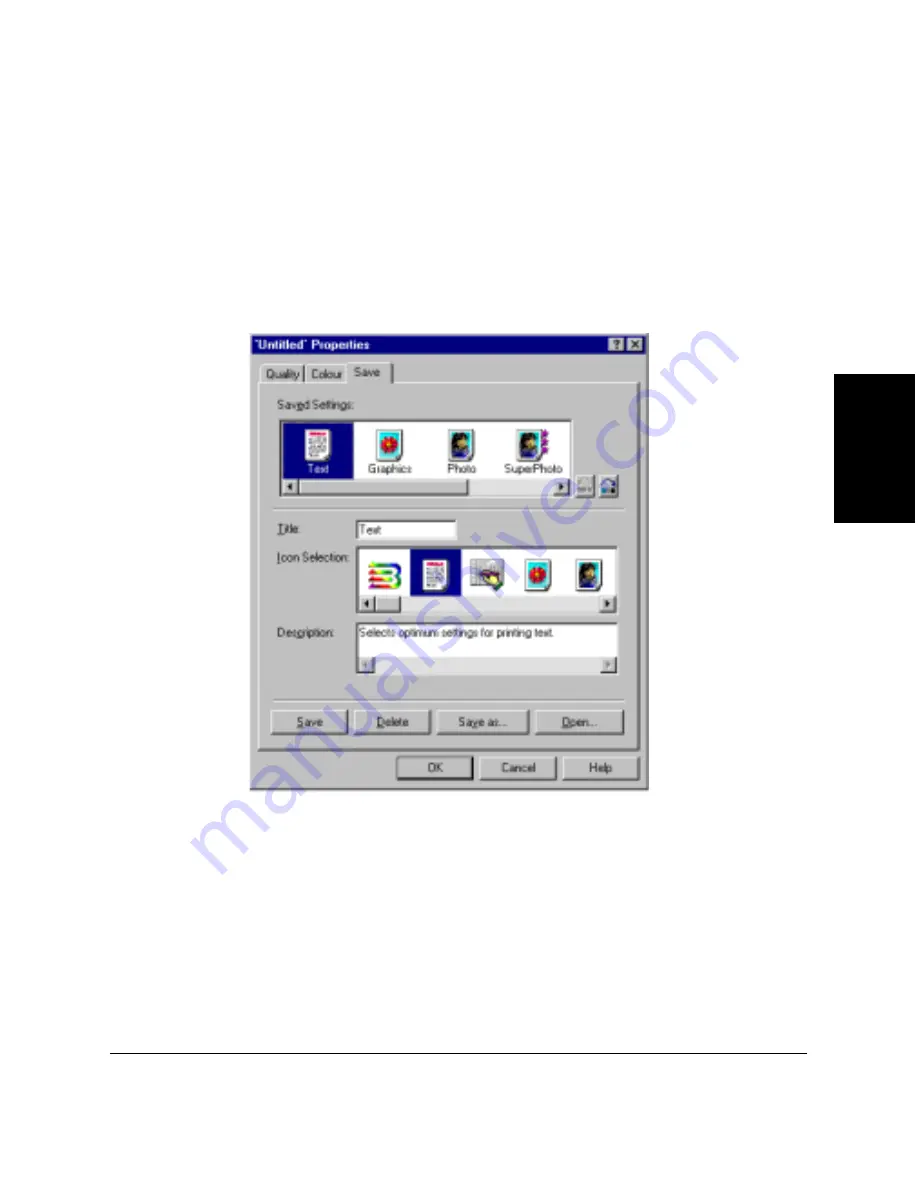
Chapter 3
Printing with the MultiPASS Printer 3-39
Printing with the
MultiP
A
S
S
Printer
Saving a Custom Print Mode
After you change the settings on the Quality and Colour tabs, you can save
the print mode for future use. For example, one print mode may be
appropriate when printing a Word document, and another when printing
a Photoshop graphic. To quickly set print options for your next document,
you can select a saved mode.
To save the custom print mode:
1. In the Properties dialog box, on the Save tab, enter a name for the new
print mode in the Title box.
2. In the Icon Selection box, click an icon to illustrate your new print
mode. The icon you select for your custom print mode will then appear
in the Choose Print Mode box on the Main tab.
Содержание MultiPass C80
Страница 1: ...Canon MultiPASS C80 Canon MultiPASS C70 MultiPASS Suite Version 3 10 Software User s Guide ...
Страница 259: ...Chapter 7 Working with Documents in the Desktop Manager 7 65 Working with Documents in the Desktop Manager ...
Страница 260: ...7 66 Working with Documents in the Desktop Manager Chapter 7 ...






























