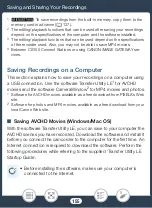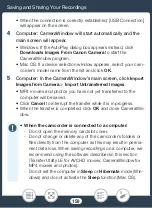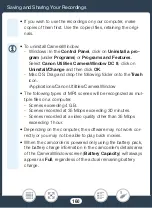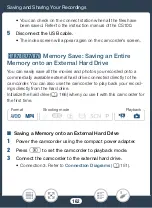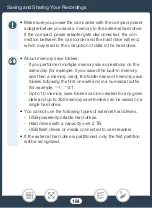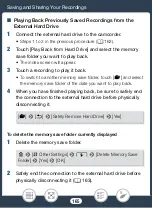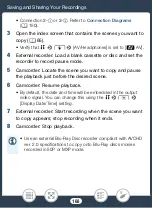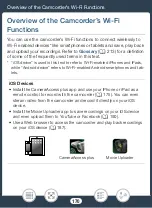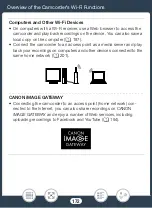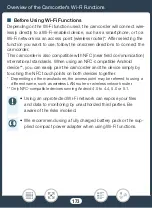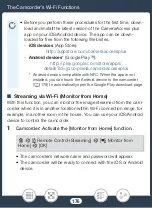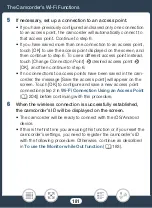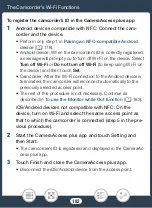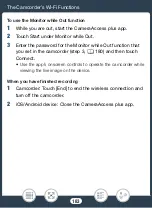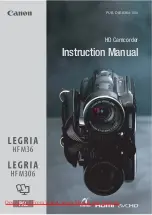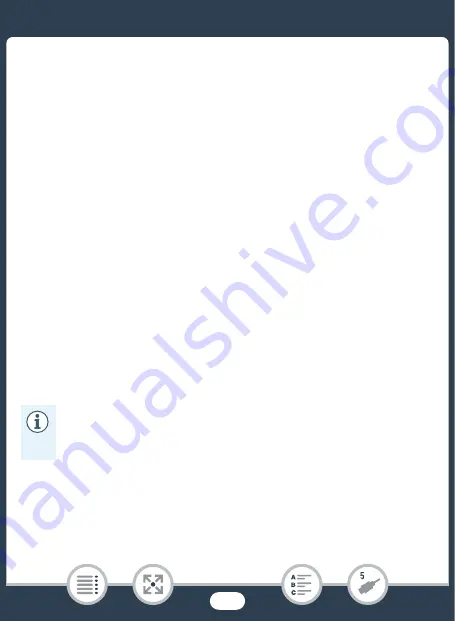
168
S
aving and
S
haring Your Recording
s
• Connection
2-
햲
or
2-
햳
. Refer to
Connection Diagram
s
(
A
3
Open the index
s
creen that contain
s
the
s
cene
s
you want to
copy (
A
• Verify that
1
>
q
>
[AV/Headphone
s
] i
s
s
et to [
Ò
AV].
4
External recorder: Load a blan
k
ca
ss
ette or di
s
c and
s
et the
recorder to record pau
s
e mode.
5
Camcorder: Locate the
s
cene you want to copy and pau
s
e
the playbac
k
ju
s
t before the de
s
ired
s
cene.
6
Camcorder: Re
s
ume playbac
k
.
• By default, the date and time will be embedded in the output
video
s
ignal. You can change thi
s
u
s
ing the
1
>
t
>
[Di
s
play Date/Time]
s
etting.
7
External recorder:
S
tart recording when the
s
cene you want
to copy appear
s
;
s
top recording when it end
s
.
8
Camcorder:
S
top playbac
k
.
• U
s
e an external Blu-Ray Di
s
c recorder compliant with AVCHD
ver. 2.0
s
pecification
s
to copy onto Blu-Ray di
s
c
s
movie
s
recorded in 50P or MXP mode.