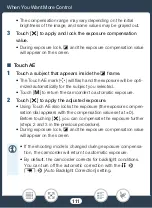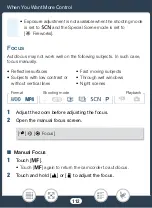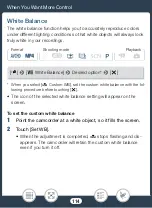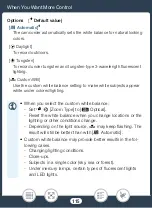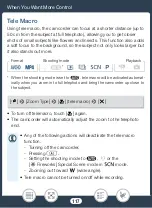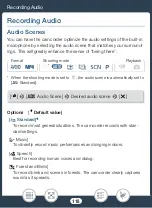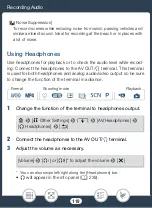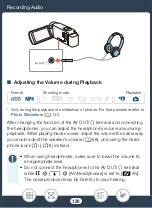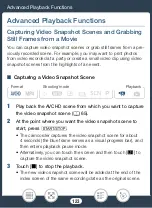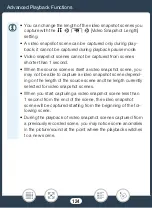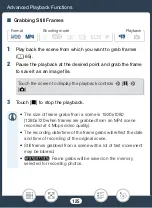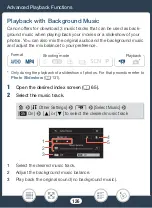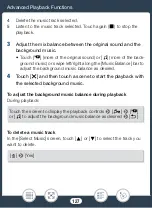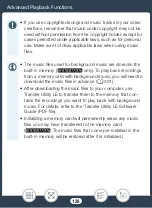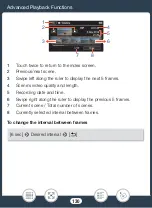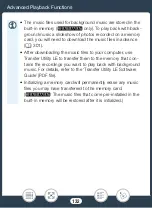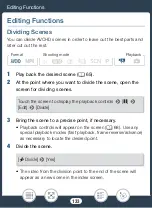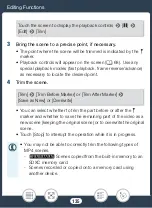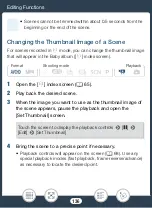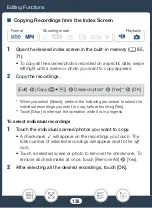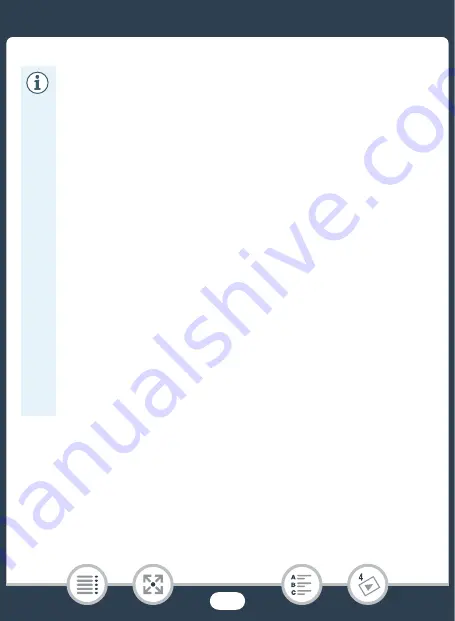
124
Advanced Playbac
k
Function
s
• You can change the length of the video
s
nap
s
hot
s
cene
s
you
capture with the
1
>
s
>
[Video
S
nap
s
hot Length]
s
etting.
• A video
s
nap
s
hot
s
cene can be captured only during play-
bac
k
; it cannot be captured during playbac
k
pau
s
e mode.
• Video
s
nap
s
hot
s
cene
s
cannot be captured from
s
cene
s
s
horter than 1
s
econd.
• When the
s
ource
s
cene i
s
it
s
elf a video
s
nap
s
hot
s
cene, you
may not be able to capture a video
s
nap
s
hot
s
cene depend-
ing on the length of the
s
ource
s
cene and the length currently
s
elected for video
s
nap
s
hot
s
cene
s
.
• When you
s
tart capturing a video
s
nap
s
hot
s
cene le
ss
than
1
s
econd from the end of the
s
cene, the video
s
nap
s
hot
s
cene will be captured
s
tarting from the beginning of the fol-
lowing
s
cene.
• During the playbac
k
of video
s
nap
s
hot
s
cene
s
captured from
a previou
s
ly recorded
s
cene, you may notice
s
ome anomalie
s
in the picture/
s
ound at the point where the playbac
k
s
witche
s
to a new
s
cene.