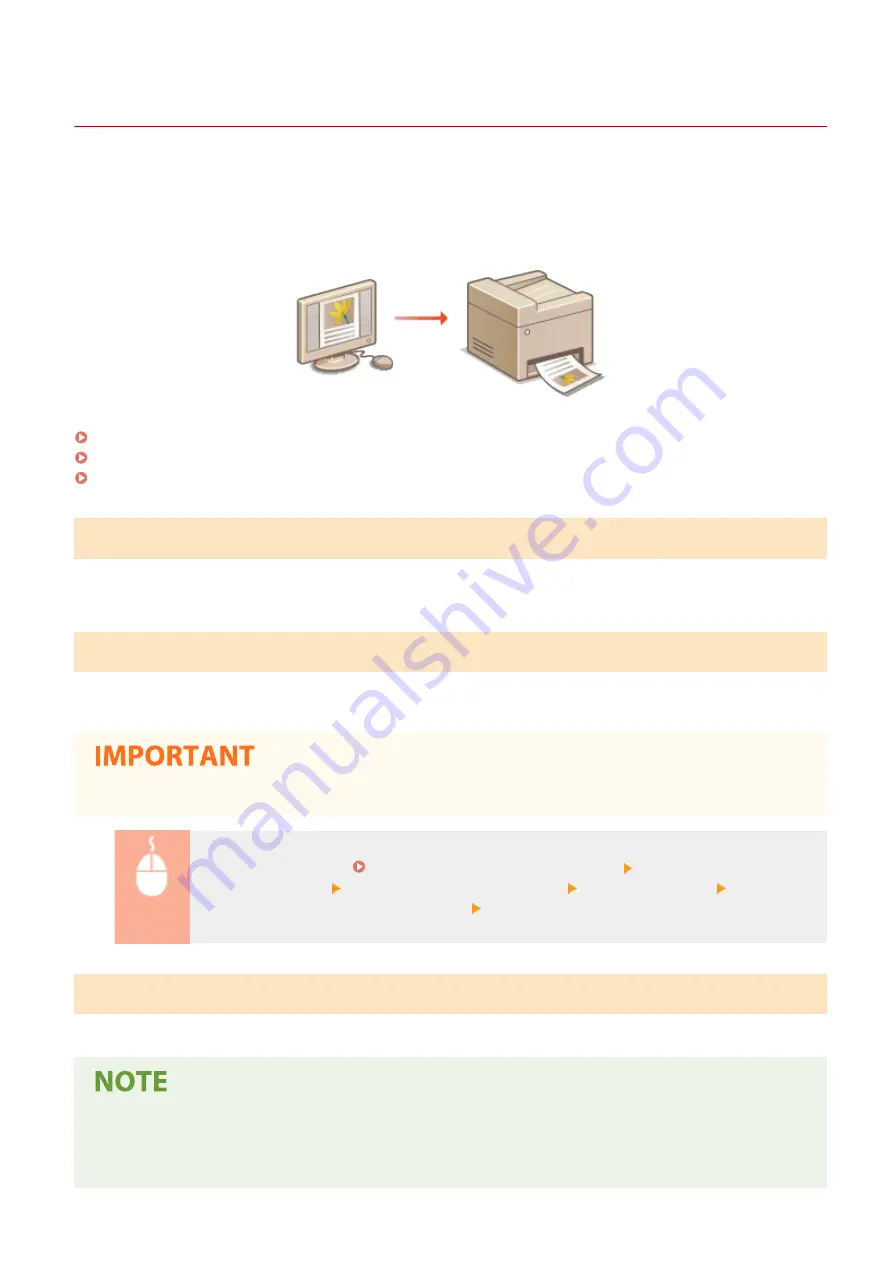
Printing from a Computer
19YU-052
You can print a document made with an application on your computer by using the printer driver. There are useful
settings on the printer driver, such as enlarging/reducing and 2-sided printing, that enable you to print your
documents in various ways. Before you can use this function, you need to complete some procedures, such as
installing the printer driver on your computer. For more information, see the manuals for the relevant drivers on the
online manual website.
About the Printer Driver Help
Clicking [Help] on the printer driver screen displays the Help screen. On this screen, you can see the detailed
descriptions that are not in the User's Guide.
To Use the Optional Items
If the optional cassette feeding unit or inner finisher is attached to the machine, perform the following operation on
the printer driver.
●
To perform the following procedure, log in to your computer with an administrator account.
Open the printer folder ( Displaying the Printer Folder(P. 764) ) Right-click the printer driver
icon for this machine [Printer Properties] or [Properties] [Device Settings] tab Select the
check box for attached optional equipment [OK]
Basic Printing Operations
This section describes how to print a document on your computer by using the printer driver.
Paper settings on the machine
●
Normally, it is necessary to specify the paper size and type for the paper loaded in each paper source before
proceeding to printing.
Printing
261
Содержание imageRUNNER C3025i
Страница 1: ...imageRUNNER C3025i C3025 User s Guide USRMA 1888 00 2017 06 en Copyright CANON INC 2017...
Страница 57: ...3 Follow the on screen instructions to install the drivers LINKS Printing from a Computer P 261 Setting Up 48...
Страница 84: ...Menu Preferences Network Device Settings Management On Setting Up 75...
Страница 116: ...LINKS Loading Paper in the Paper Drawer P 135 Optional Equipment P 742 Basic Operations 107...
Страница 118: ...Stop key Press to cancel printing and other operations LINKS Basic Operation P 121 Basic Operations 109...
Страница 160: ...Basic Operations 151...
Страница 179: ...5 Select Apply LINKS Basic Operation P 121 Basic Operations 170...
Страница 201: ...Start Use this button to start copying Copying 192...
Страница 215: ...LINKS Basic Copy Operations P 193 Copying 206...
Страница 228: ...Sending and Receiving Faxes via the Internet Using Internet Fax I Fax P 250 Faxing 219...
Страница 245: ...3 Select Start Sending The faxes are sent LINKS Basic Operations for Sending Faxes P 221 Faxing 236...
Страница 318: ...LINKS Basic Operations for Scanning Originals P 286 Sending I Faxes P 251 Adjusting Density P 307 Scanning 309...
Страница 330: ...LINKS Checking Status and Log for Scanned Originals P 303 Scanning 321...
Страница 333: ...LINKS Using ScanGear MF P 325 Scanning 324...
Страница 361: ...6 Click Fax Fax sending starts Linking with Mobile Devices 352...
Страница 367: ...Updating the Firmware 444 Initializing Settings 446 Managing the Machine 358...
Страница 423: ...Registering Destinations from Remote UI P 437 Specifying E Mail Settings P 319 Managing the Machine 414...
Страница 444: ...5 Click Edit 6 Specify the required settings 7 Click OK Managing the Machine 435...
Страница 463: ...Menu Preferences Display Settings Millimeter Inch Entry Switch Select Millimeter or Inch Setting Menu List 454...
Страница 567: ...Only When Error Occurs Setting Menu List 558...
Страница 612: ...The used waste toner container will be collected by your local authorized Canon dealer Maintenance 603...
Страница 633: ...5 Select Apply Maintenance 624...
Страница 712: ...Third Party Software P 704 Feature Highlights P 705 Basic Windows Operations P 764 Notice P 771 Appendix 703...
Страница 713: ...Third Party Software 19YU 0CA For information related to third party software click the following icon s Appendix 704...
Страница 772: ...Appendix 763...
Страница 802: ...18 MD4 RSA Data Security Inc MD4 Message Digest Algorithm...
















































