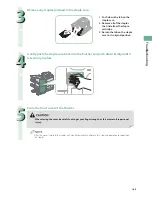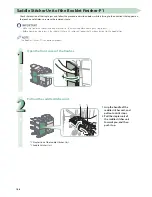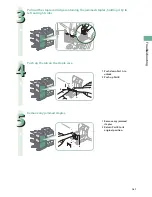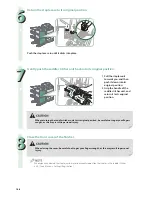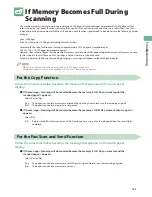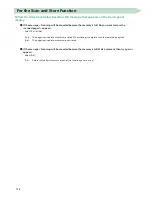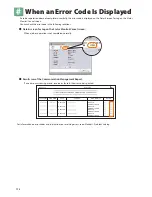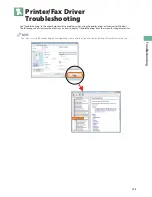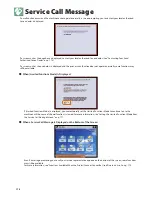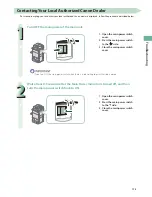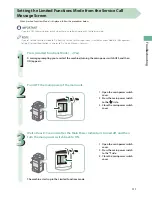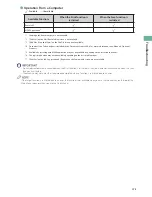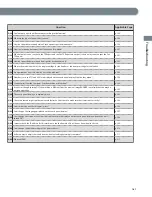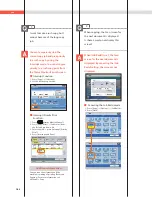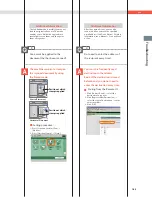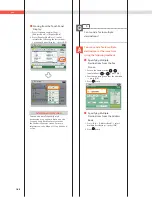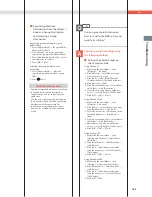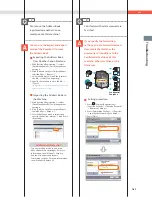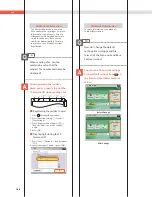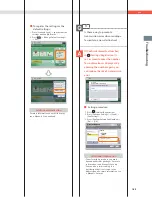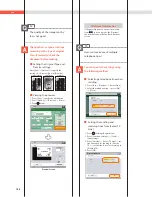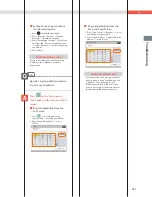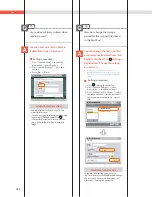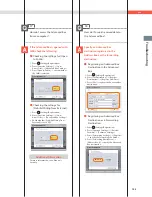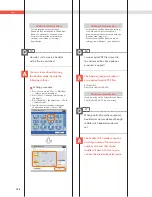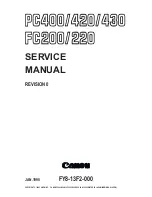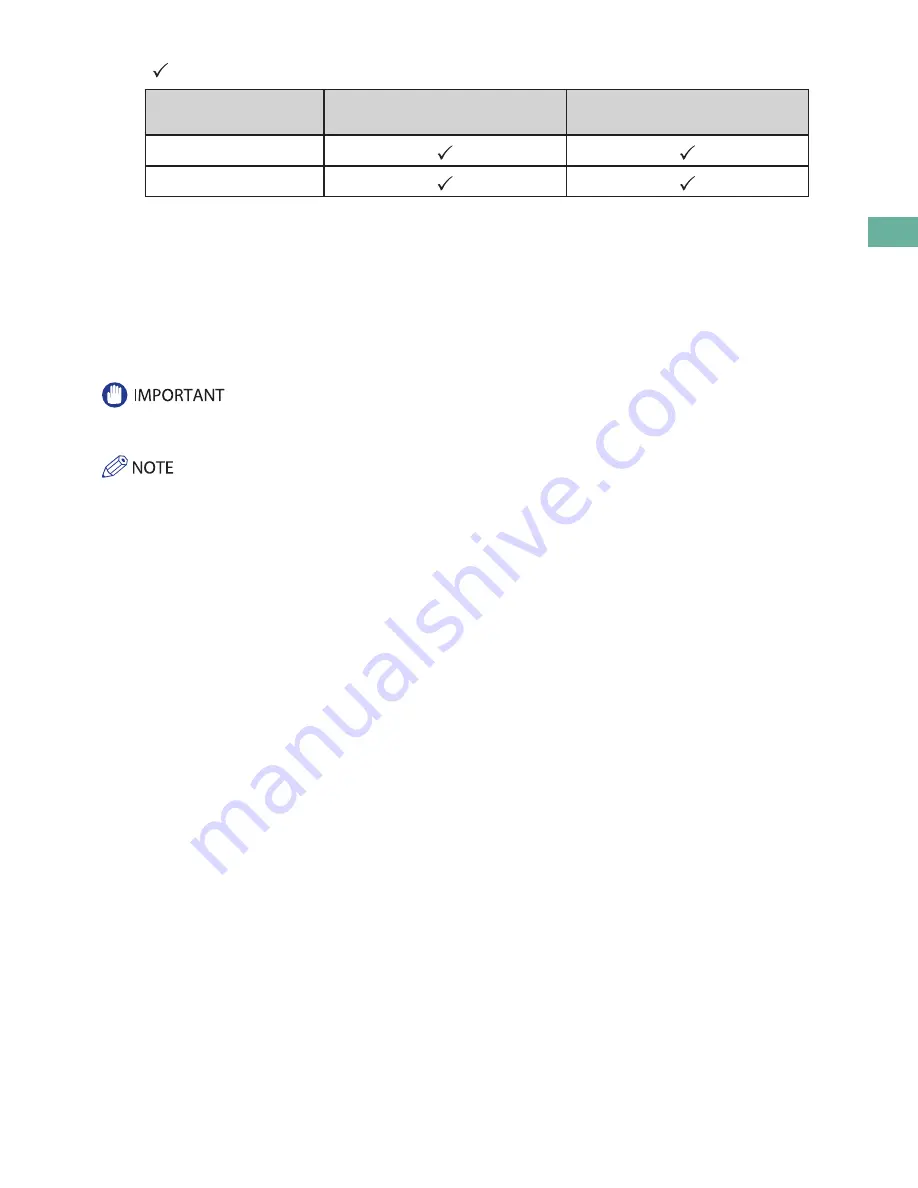
179
Tr
oubleshooting
●
Operation From a Computer
: Available
-: Unavailable
Available Functions
When the Print function is
restricted
When the Scan function is
restricted
Remote UI
MEAP Application
*5
*1
Sending a fax from a computer is not available.
*2
[Print List] on the Mail Box Selection screen is not available.
*3
[Add Files (Scan and Store)] on the Edit File screen is not available.
*4
Document Scan Code Analyzer is included in the Document Scan Lock Kit. For more information, see e-Manual > Optional
Products.
*5
Available by installing each MEAP application. May not be available, depending on the restricted functions.
*6
The registered button may not be available, depending on the restricted functions.
*7
[Print List] on the Job Log screen and [Register] on the Consumable screen are not available.
• A print job is automatically canceled when the Print function is restricted. A scan job is automatically canceled when the Scan
function is restricted.
• The machine may not enter the Sleep mode completely when a function is restricted due to an error.
If the target function is restricted due to an error, the function is not available when you use the shortcut key on the top of the
Main Menu screen or when you use the Quick Menu.
Содержание imageRunner Advance 6275
Страница 8: ...8 MEMO ...
Страница 60: ...60 MEMO ...
Страница 151: ...151 Troubleshooting 3 Open the top cover of the finisher 4 Open the delivery guide 5 Remove any jammed paper ...
Страница 213: ......