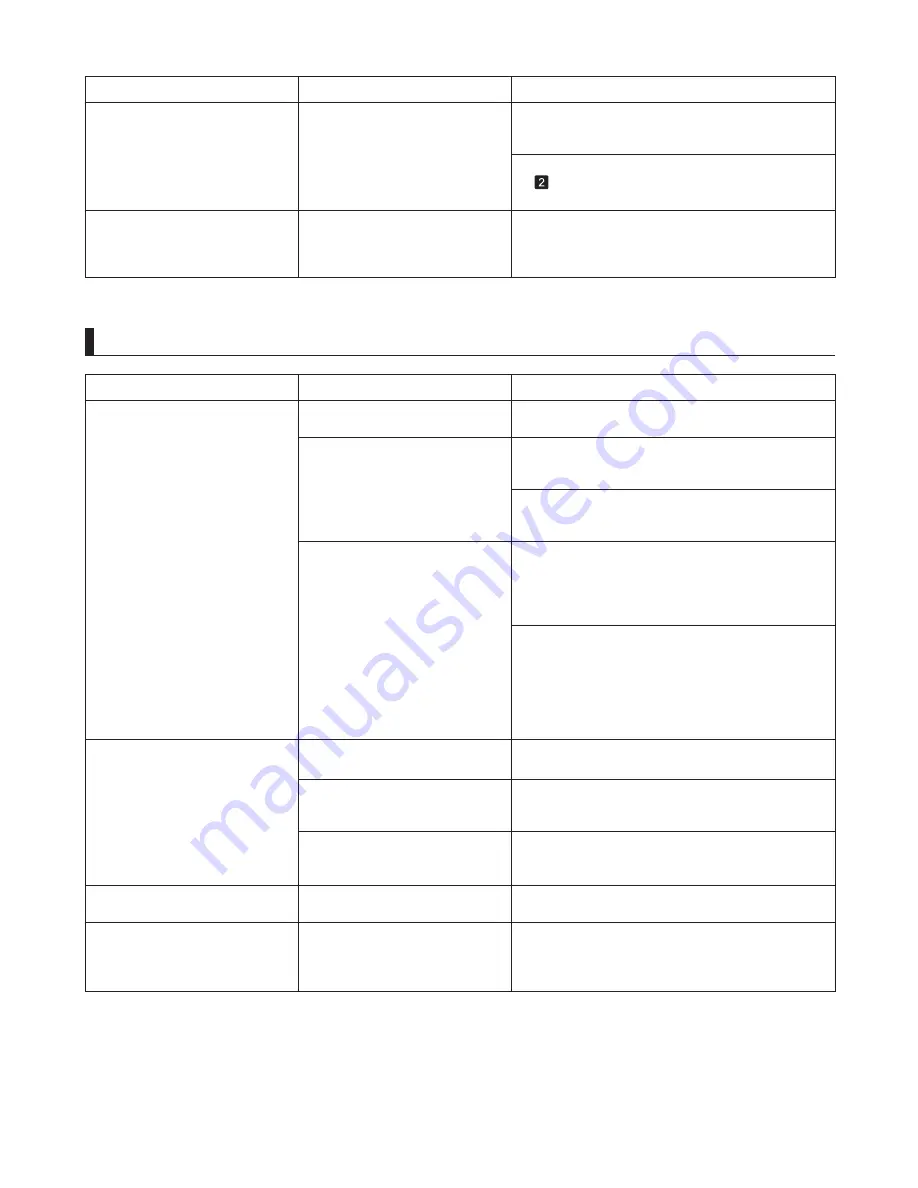
3
Troubleshooting
Printing Does Not Start
Phenomenon
Phenomenon
Cause
Corrective Action
The Data lamp on the Control
Panel does not light up
The printer does not respond even
if print jobs are sent
1.
2.
1.
2.
Ink Filling..
is displayed
Make sure the power cord is securely plugged in, all
the way. Press the
Power
button to turn on the printer.
Set
Pause Print
to
Off
.
In Windows, select the printer by clicking
Select
Printer
or
Printer
in the printing dialog box and try
printing again.
In Windows, restart the print job as follows.
In Mac OS X, open the dialog box of the printer driver,
select the printer from the list of
Printer
, and try
printing again.
Select the printer icon in the
Printers and Faxes
(or
Printers
) window.
Clear
Pause Printing
in the
File
menu to restart the
print job.
In Mac OS X, restart the print job as follows.
Click
Print & Fax
. (This is identified as
Printer
Setup Utility
or
Print Center
in other versions of
Mac OS X.)
Select the printer, and then
Resume Printer
(or
Start Jobs
) in the
Printers
menu to restart the print
job.
Wait until the system has been filled with ink.
The printer is not on.
In the
Control Panel
menu,
Pause
is
On
.
The target printer was not selected
when printing. (The printer is in
Sleep mode.)
The print job is paused. (The
printer is in Sleep mode.)
The printer was forced off during
operation.
Cause
Corrective Action
The display screen indicates
Agitating
The time for agitation varies depending on how long
the printer was off. (Between about 30 seconds and
two minutes.)
Ink agitation is in progress.
(
→
"Pausing Printing," User's Guide)
You have selected
Save in mail
box
in
Output Method
on the
printer.
Print the job saved on the printer's hard disk.
Print jobs are pending.
Manage the jobs on hold and print as needed.
(
→
"Printing Saved Jobs," User's Guide)
(
→
"Managing Pending Jobs (Printing or Deleting Jobs
on Hold)," User's Guide)
Please wait until ink agitation is finished.
Roller marks are left across the
trailing edge of paper
The paper was removed without
pressing the
OK
button after
printing from the
Front Paper
Feed Slot
.
Following the instructions displayed, press the
OK
button, and after removing the paper, press the
OK
button again.
Wipe the rollers to clean them.
(
→
, If Paper is Soiled)
(
→
"Cleaning the Paper Retainer," User's Guide)
Margins are wide
Rolls are advanced a specific
amount before cutting to prevent
problems with cutting and paper
ejection.
This operation is normal.
Содержание imagePROGRAF iPF6300S
Страница 51: ......


















