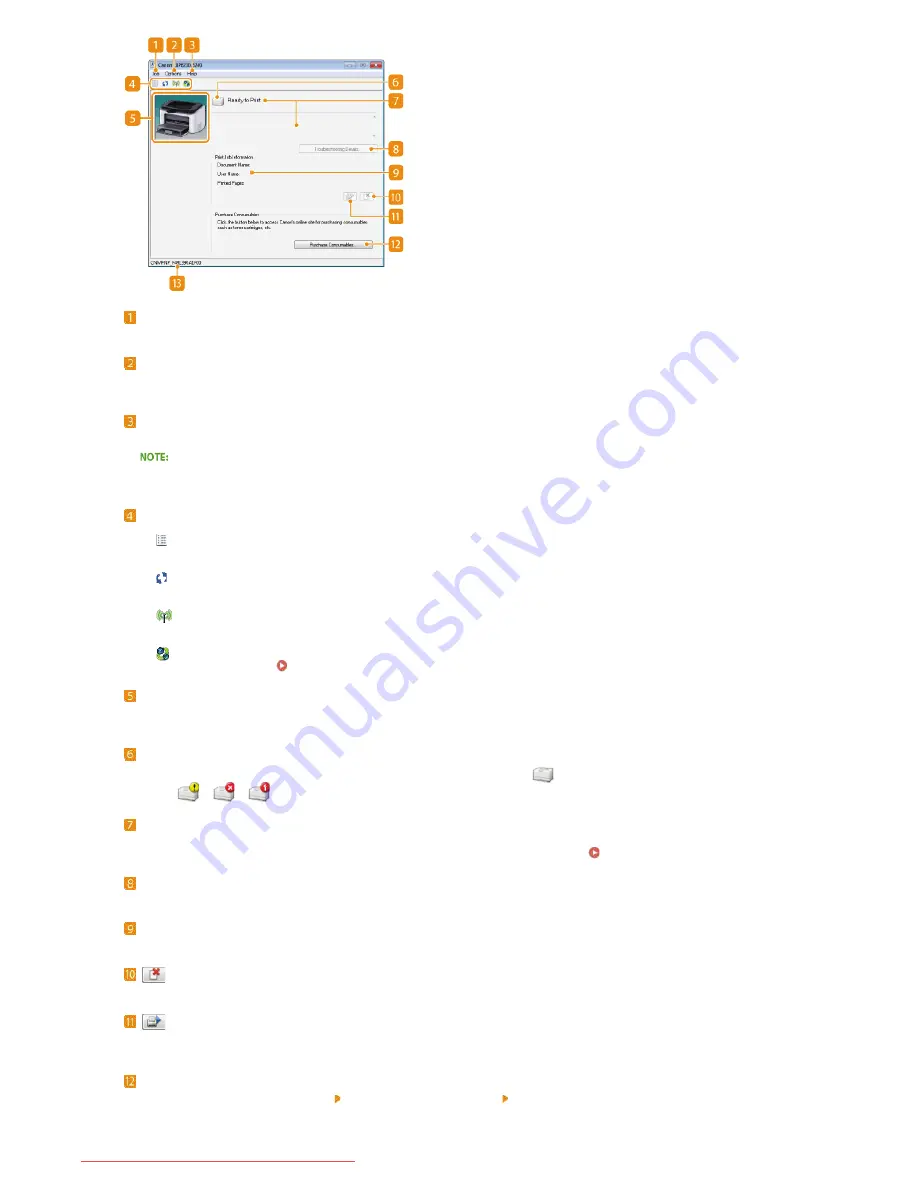
[Job] menu
Allows you to check documents that are printing or waiting. You can also select documents and cancel printing.
[Options] menu
Allows you to execute maintenance functions, such as printing setting lists or cleaning the fixing unit, and to make machine
settings, such as power saving settings. You can also check information such as the total number of pages printed.
[Help] menu
Displays Help about the Printer Status Window and version information.
You can also display the Printer Status Window Help by clicking the [Help] button in the various dialog boxes. However, some
dialog boxes do not have a [Help] button.
Toolbar
(Print Queue)
Displays the print queue, a Windows function. See the Windows Help for more information about the print queue.
(Refresh)
Refreshes the Printer Status Window with the latest information.
(Wireless LAN Status)
Allows you to check the connection status (signal strength) of the wireless LAN.
(Remote UI)
Starts the Remote UI.
Using the Remote UI
Animation area
Displays animations and illustrations about the machine's status. After an error occurs, this area may also display a simple
explanation of how to deal with the error.
Icon
Displays an icon that indicates the machine's status. The normal status is
but when an error occurs, the display changes to
one of
/
/
, depending on the message.
Message area
Displays messages about the machine's status. If an error or warning occurs, this area displays an explanation beneath the error
message or warning, together with information about how to deal with the problem.
When an Error Message Appears
[Troubleshooting Details]
Displays troubleshooting information for problems described by messages.
[Print Job Information]
Displays information about the document that is currently being printed.
(Cancel Job)
Cancels the printing of the document currently being printed.
(Continue/Retry)
When an error has occurred, but printing can be continued, this button allows you to clear the error and resume printing.
However, if you use the Continue/Retry function to resume printing, partially printed pages or other improper printing may occur.
[Purchase Consumables]
If you click [Purchase Consumables] select your country or region
click [OK], a Canon Web site page is displayed where you
can find information about purchasing consumables.
㻞㻟㻌㻛㻌㻞㻠㻜
Downloaded from ManualsPrinter.com Manuals
Содержание imageClass LBP6230dw
Страница 1: ...㻝㻌㻛㻌㻞㻠㻜 Downloaded from ManualsPrinter com Manuals ...
Страница 49: ...LINKS Basic Print Operations 㻠㻥㻌㻛㻌㻞㻠㻜 Downloaded from ManualsPrinter com Manuals ...
Страница 60: ...Printing Borders Printing Dates and Page Numbers 㻢㻜㻌㻛㻌㻞㻠㻜 Downloaded from ManualsPrinter com Manuals ...
Страница 87: ...LINKS Configuring Printer Ports 㻤㻣㻌㻛㻌㻞㻠㻜 Downloaded from ManualsPrinter com Manuals ...
Страница 91: ...Click Close 3 Click OK 4 㻥㻝㻌㻛㻌㻞㻠㻜 Downloaded from ManualsPrinter com Manuals ...
Страница 109: ...㻝㻜㻥㻌㻛㻌㻞㻠㻜 Downloaded from ManualsPrinter com Manuals ...
Страница 189: ...Close the top cover 5 㻝㻤㻥㻌㻛㻌㻞㻠㻜 Downloaded from ManualsPrinter com Manuals ...
Страница 200: ...LINKS Configuring Settings for Key Pairs and Digital Certificates 㻞㻜㻜㻌㻛㻌㻞㻠㻜 Downloaded from ManualsPrinter com Manuals ...
Страница 222: ...Click Back Exit 6 㻞㻞㻞㻌㻛㻌㻞㻠㻜 Downloaded from ManualsPrinter com Manuals ...
Страница 241: ...㻝㻌㻛㻌㻡㻢 Downloaded from ManualsPrinter com Manuals ...
Страница 253: ...7 Click Next Exit 㻝㻟㻌㻛㻌㻡㻢 Downloaded from ManualsPrinter com Manuals ...
Страница 262: ...㻞㻞㻌㻛㻌㻡㻢 Downloaded from ManualsPrinter com Manuals ...
Страница 273: ...Click OK 4 㻟㻟㻌㻛㻌㻡㻢 Downloaded from ManualsPrinter com Manuals ...
Страница 278: ...LINKS Connecting via USB 㻟㻤㻌㻛㻌㻡㻢 Downloaded from ManualsPrinter com Manuals ...






























