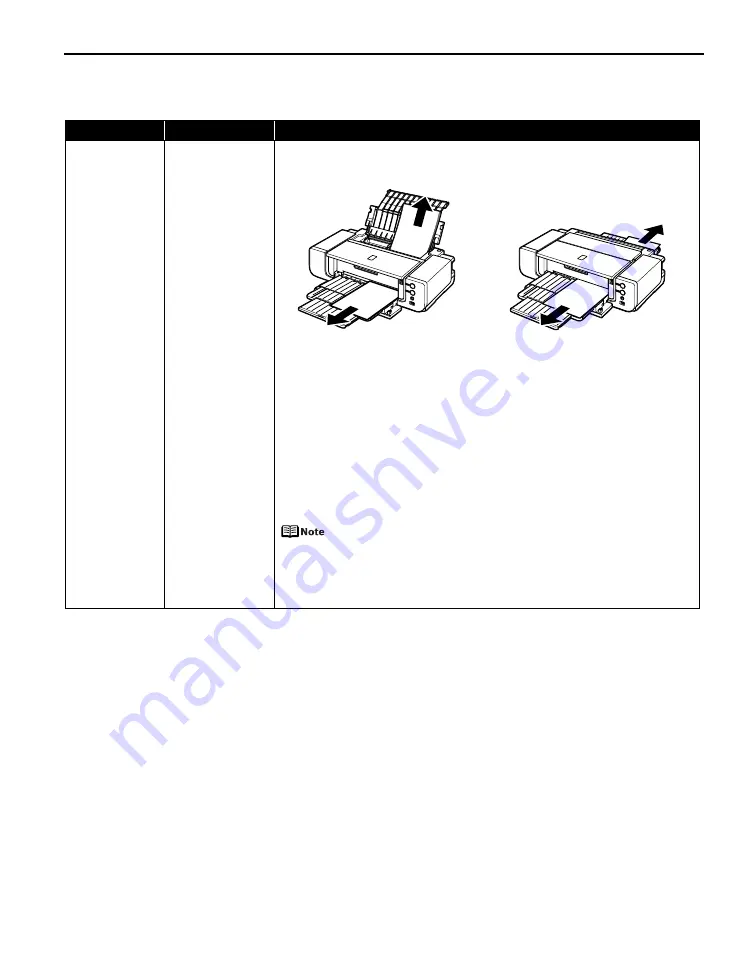
Troubleshooting
75
Paper Jams
Problem
Possible Cause
Try This
Paper Jams
Paper jams in the
Auto Sheet Feeder/
Front Tray/Rear
Support
Remove the paper according to the following procedure.
1. Slowly pull the paper out, from the Auto Sheet Feeder, the Front Tray, or the
back of the printer, whichever is easier.
If the paper tears and a piece remains inside the printer, open the Top Cover
and remove it. Be careful not to touch the components inside the printer at this
time.
After removing all paper, close the Top Cover, turn the printer off and turn it
back on.
2. Reload the paper into the printer, and press the RESUME/CANCEL button on the
printer.
• Set the Paper Guide correctly when printing from the Auto Sheet Feeder. The
paper may not feed properly if the Paper Guide is not set correctly.
See step (3) in
“Load the paper.”
on page 6.
• If you have turned off the printer in step 1, you will need to try printing again,
because this operation cancels any print jobs in progress.
When reloading the paper into the printer, refer to
“Paper Does Not
Feed Properly”
on page 74 to confirm that you are using the correct
paper and are loading it into the printer correctly.
If you cannot remove the paper or the paper tears inside the printer, or if the
paper jam error continues after removing the paper, contact the Customer Care
Center.
Feeding from the Auto Sheet Feeder
Feeding from the Front Tray
Содержание 0373B001AA - Pixma Pro9500 Professional Large Format Inkjet Printer
Страница 3: ...Photo Printer Quick Start Guide series ...
Страница 102: ...98 ...
















































