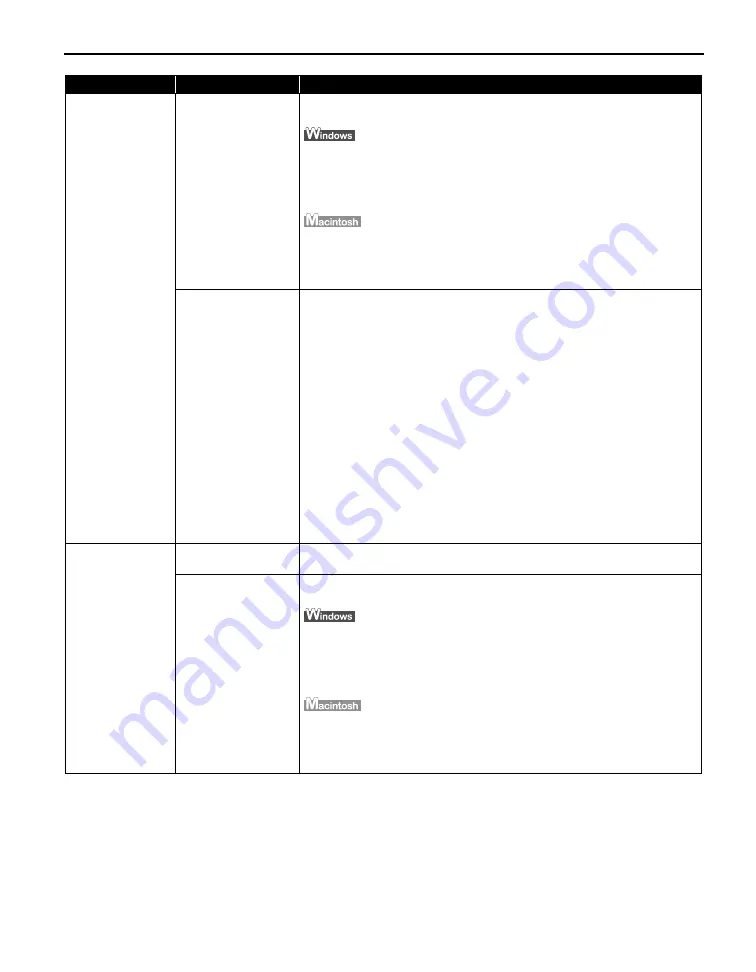
Troubleshooting
69
Printing is Blurred/
Colors are Wrong/
White Streaks
appear
Print Quality is not set
properly
Be sure to set the Print Quality setting to High in Windows, or Fine in
Macintosh.
1. Open the printer properties dialog box.
2. On the Main tab, click High for the Print Quality setting.
When you cannot choose the High setting or when the print quality does
not improve, select Custom, click Set and then adjust the Quality bar for
higher print quality.
1. Open the Print dialog box.
2. Select Quality & Media from the pop-up menu and then click Detailed
Setting.
3. Drag the Print Quality slide bar to the Fine end.
Printing in grayscale
using the printer
driver or Easy-
PhotoPrint Pro
When printing in grayscale, depending on an image, the printing troubles may
occur on the top and/or bottom edges of the paper such as uneven coloration
or white streaks.
In this case, we recommend printing with the top and bottom margins of the
paper set to more than 45 mm / 1.77 inches using the Easy-PhotoPrint Pro
provided on the
Setup CD-ROM
or your page layout software.
To set margins using the Easy-PhotoPrint Pro, print following the procedure
described in “Printing Grayscale Photos from Easy-PhotoPrint Pro” in
“Grayscale Printing” in the
Digital Photo Printing Guide
on-screen manual.
If you want to print with no margin, convert the image to grayscale using an
image-editing software or the like, then print it without the Grayscale Printing
setting in the printer driver. To do so, in Windows, clear the Grayscale Printing
check box on the Main tab, then print. In Macintosh, select Quality & Media
from the pop-up menu in the Print dialog box, and clear the Grayscale Printing
check box, then print. If printing using the Easy-PhotoPrint Pro provided on
the
Setup CD-ROM
after converting to grayscale, clear the Grayscale Photo
check box. The gray balance of the image printed after grayscale conversion
may seem different compared with the one printed with the Grayscale Printing
setting in the printer driver or the Grayscale Photo setting in the Easy-
PhotoPrint Pro.
Printed Ruled Lines
are Displaced
Print Head is
misaligned
Align the Print Head. See
“Aligning the Print Head”
on page 60.
Print Quality is not set
properly
Be sure to set the Print Quality setting to High in Windows, or Fine in
Macintosh.
1. Open the printer properties dialog box.
2. On the Main tab, click High for the Print Quality setting.
When you cannot choose the High setting or when the print quality does
not improve, select Custom, click Set and then adjust the Quality bar for
higher print quality.
1. Open the Print dialog box.
2. Select Quality & Media from the pop-up menu and then click Detailed
Setting.
3. Drag the Print Quality slide bar to Fine end.
Problem
Possible Cause
Try This
Содержание 0373B001AA - Pixma Pro9500 Professional Large Format Inkjet Printer
Страница 3: ...Photo Printer Quick Start Guide series ...
Страница 102: ...98 ...






























