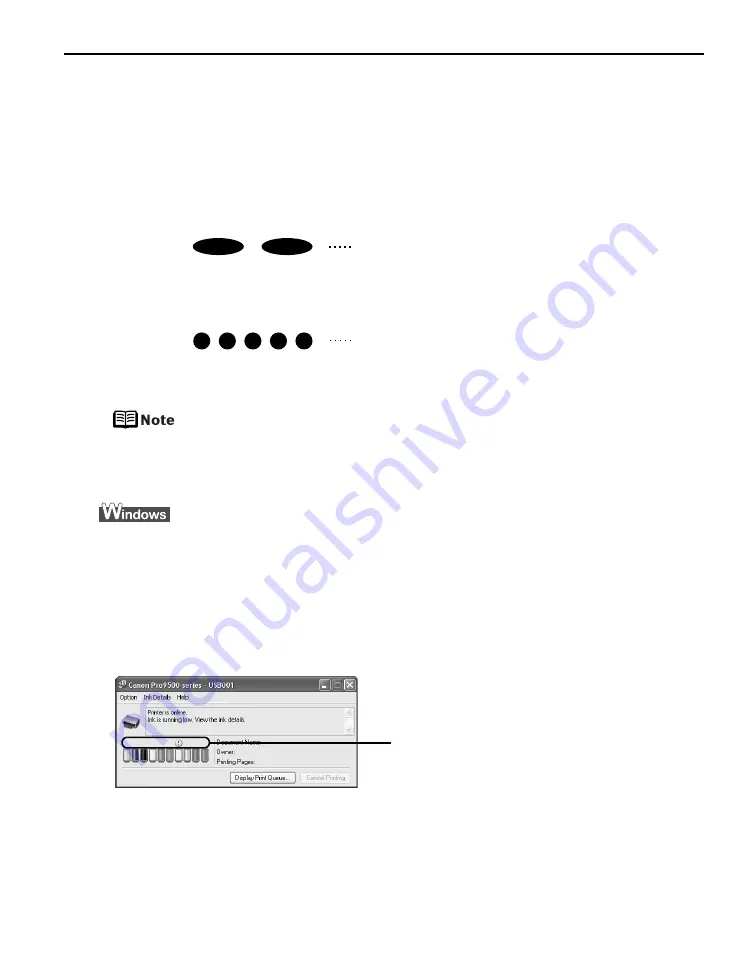
Printing Maintenance
35
Getting the Ink Level Information
Ink Level Indication on the Printer
You can confirm the ink level in each ink tank through the ink lamps. Open the Top
Cover of the printer to see how the ink lamps light or flash.
Ink is low:
The ink lamp flashes slowly (at about three second interval). You can
continue printing, but we recommend preparing a new ink tank to replace
the associated ink tank.
Ink is out:
The ink lamp flashes quickly (at about one second interval), and the
ALARM lamp on the printer flashes orange four, seventeen, or eighteen
times. Replace the ink tank with a new one.
*
When the ALARM lamp on the printer flashes orange seven times, an error has occurred and therefore the printer is
unable to print. For details, refer to
“Handling Error Messages”
on page 76.
When the ink lamp is unlit and the ALARM lamp on the printer is also
unlit, the function for detecting the remaining ink level has been
released. Replacing with a new ink tank will activate this function again.
Ink Level Indication on the PC
Open the Canon IJ Status Monitor to check the ink level information.
1. Open the printer properties dialog box.
See
“Accessing the Printer Driver (Windows)”
on page 31.
2. Click View Printer Status on the Maintenance tab.
The following message will be displayed.
*
You can also display the Canon IJ Status Monitor by clicking the Canon IJ Status Monitor button which appears on
the taskbar during printing.
Ink is low: The [!] symbol appears above an ink tank that is low. You can continue
printing, but we recommend preparing a new ink tank to replace the
associated ink tank.
Ink is out:
The [x] symbol appears above an empty ink tank. Click Ink Details to
show the ink tank information, then replace the ink tank with a new one.
Repeats
Repeats
Confirm whether any symbols are
displayed here.
Содержание 0373B001AA - Pixma Pro9500 Professional Large Format Inkjet Printer
Страница 3: ...Photo Printer Quick Start Guide series ...
Страница 102: ...98 ...






























