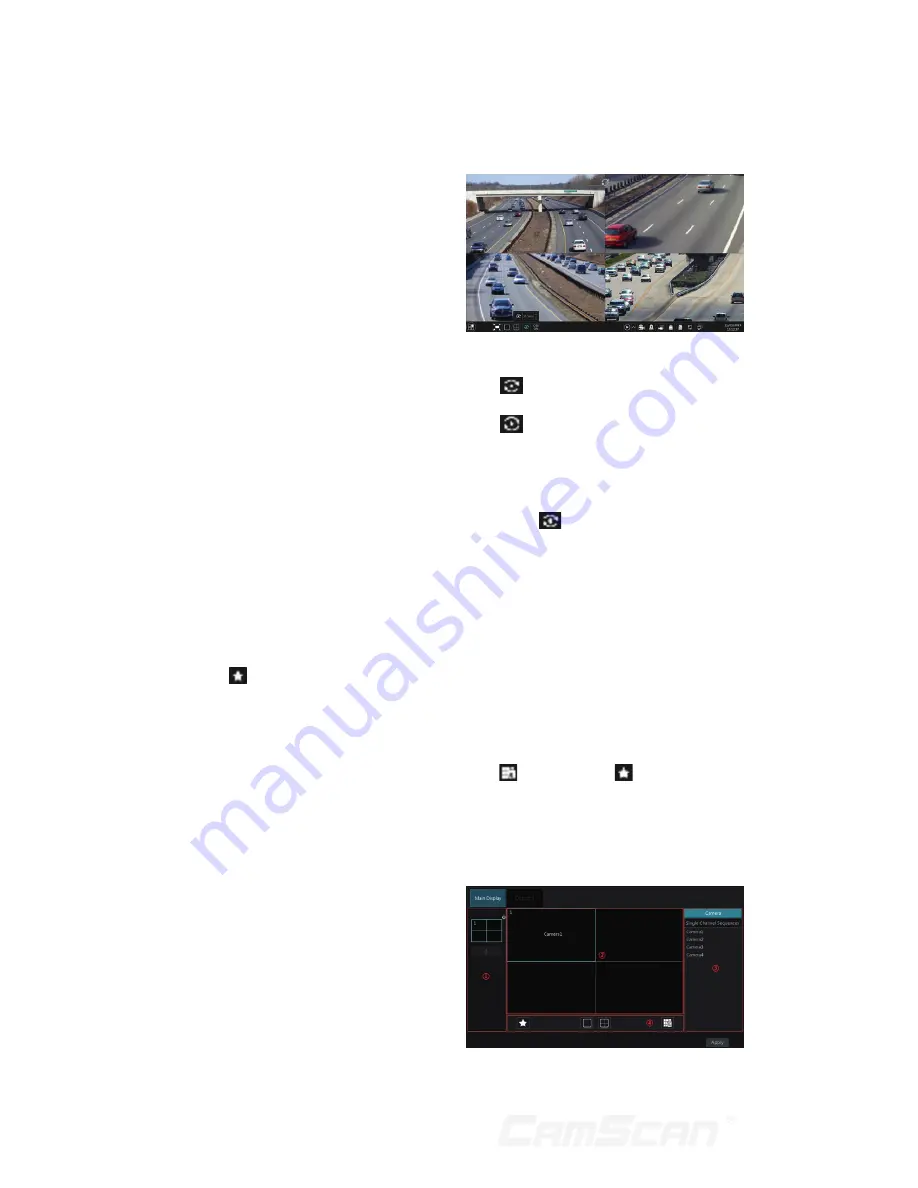
26
5 Live Preview Introduction
Add Display Mode Method One:
1. Click “Customize Display Modes” in
the above interface and then set the
screen mode.
2. Add the cameras and adjust the
cameras’ display sequence as
required.
3. Click “Save” button under the display
mode list and then enter the display
mode name in the popup window,
click “OK” button to save the current
display mode.
Method Two:
1. Click Start
Settings
System
Basic
Output Settings
Main
Output to go to the interface and
then set the screen mode.
2. Double click the camera or camera
group in the list to add them to the
selected window.
3. Click to save the current display
mode (refer to 5.2.3 Scheme View In
Sequence for detail configurations).
The display mode will be saved and
displayed in the display mode list in
the live preview interface.
Edit Display Mode
Click “Customize Display Modes” tab
in the live preview interface and then
select one display mode in the list. Click
“Rename” to edit the display mode name;
click “Delete” to delete the display mode.
5.2.2 Quick Sequence View
You can start quick sequence view if
the scheme has not been created. If the
scheme has been created, please refer
to 5.2.3 Scheme View in Sequence for
details.
Go to the live preview interface and then
click
to pop up a little window. Set
the dwell time in the window and then
click
to view the live group by group
according to the camera number of the
current screen mode. Double click the
sequence view interface to pause the
view; double click again to restore the
view. Click
to stop the view.
5.2.3 Scheme View In Sequence
Click Start
Settings
System
Basic
Output Settings
Main Output
to go to the interface as shown below.
Area 1 displays all the dwell schemes;
area 2 shows the detailed information
of the scheme; area 3 displays all the
cameras and groups; area 4 is the tool
bar ( : clear button; : favourite
button, click it to pop up a window, enter
the display mode name in the window
and then click “OK” to save the current
display mode; other buttons are screen
mode buttons).
Содержание CS-DR8900
Страница 68: ...68...






























