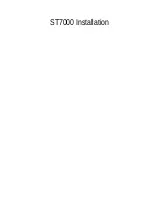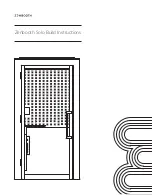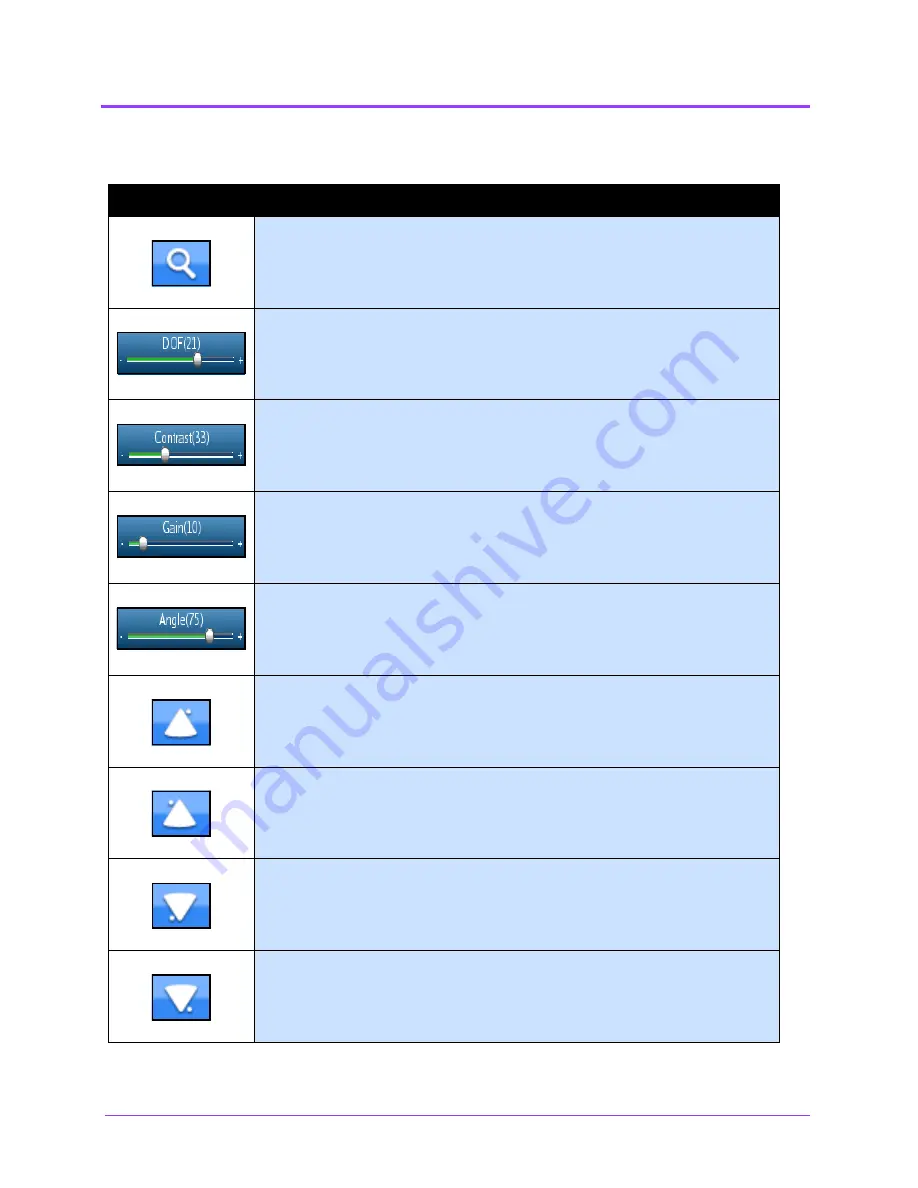
Using the Ob/Gyn Ultrasound Simulator
Vimedix
™
172
The buttons are categorized and separated into sections by the relevance of their functions.
Ultrasound Panel Buttons
Located in the Settings section, the
Zoom
button allows the user to zoom
in on a specific area of the Ultrasound image.
Located in the Settings section, the
Depth of Field
slider controls the
depth of the ultrasound beam. The Depth of Field can also be modified by
scrolling the mouse wheel. This slider is only found in the
Ultrasound
panel when the
Use Popup Toolbar
checkbox is deselected.
Located in the Settings section, the
Contrast
slider controls the contrast of
the Ultrasound display. This slider is only found in the
Ultrasound
panel
when the
Use Popup Toolbar
checkbox is deselected.
Located in the Settings section, the
Gain
slider controls the gain on the
Ultrasound display. This slider is only found in the
Ultrasound
panel when
the
Use Popup Toolbar
checkbox is deselected.
Located in the Settings section, the
Angle
slider controls the angle of the
ultrasound beam. This slider is only found in the
Ultrasound
panel when
the
Use Popup Toolbar
checkbox is deselected.
Located in the Convention section, the
Cardiology and Anesthesiology
Convention
button activates the cardiology and anesthesiology conven-
tion.
Located in the Convention section, the
Radiology Convention
button
activates the radiology convention.
Located in the Convention section, the
Mayo Clinic Cardiac Convention
button activates the Mayo Clinic cardiac convention.
Located in the Convention section, the
Cardiac
Pediatric Convention
button activates the cardiac pediatric convention.
Содержание Vimedix Abdo
Страница 1: ...User Guide v1 16 Vimedix Cardiac Vimedix Ob Gyn Vimedix Abdo...
Страница 10: ...End User License Agreement Vimedix viii...
Страница 26: ...Table of Contents xxii...
Страница 38: ...Equipment Overview Vimedix 12...
Страница 52: ...Setup Vimedix 26...
Страница 101: ...Using the Multipurpose Cardiac Abdo Simulator 75 An expanded list of metrics appears The Metrics Summary Window...
Страница 183: ...Using the Multipurpose Cardiac Abdo Simulator 157 The Help window appears The Help Window...
Страница 230: ...Using the Ob Gyn Ultrasound Simulator Vimedix 204 An expanded list of metrics appears The Metrics Summary Window...
Страница 306: ...Using the Ob Gyn Ultrasound Simulator Vimedix 280 The Help window appears The Help Window...
Страница 312: ...Using the Ob Gyn Ultrasound Simulator Vimedix 286...
Страница 354: ...Using the Ob Gyn Ultrasound Simulator Vimedix 328 An expanded list of metrics appears The Metrics Summary Window...
Страница 431: ...Using the Ob Gyn Ultrasound Simulator 405 The Help window appears The Help Window...
Страница 450: ...Using HaloLense Vimedix 424 The Vimedix AR menu hierarchy is as follows Vimedix AR Menu Hierarchy...
Страница 460: ...Keyboard Shortcuts and Mouse Controls Vimedix 434...