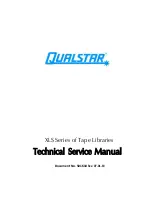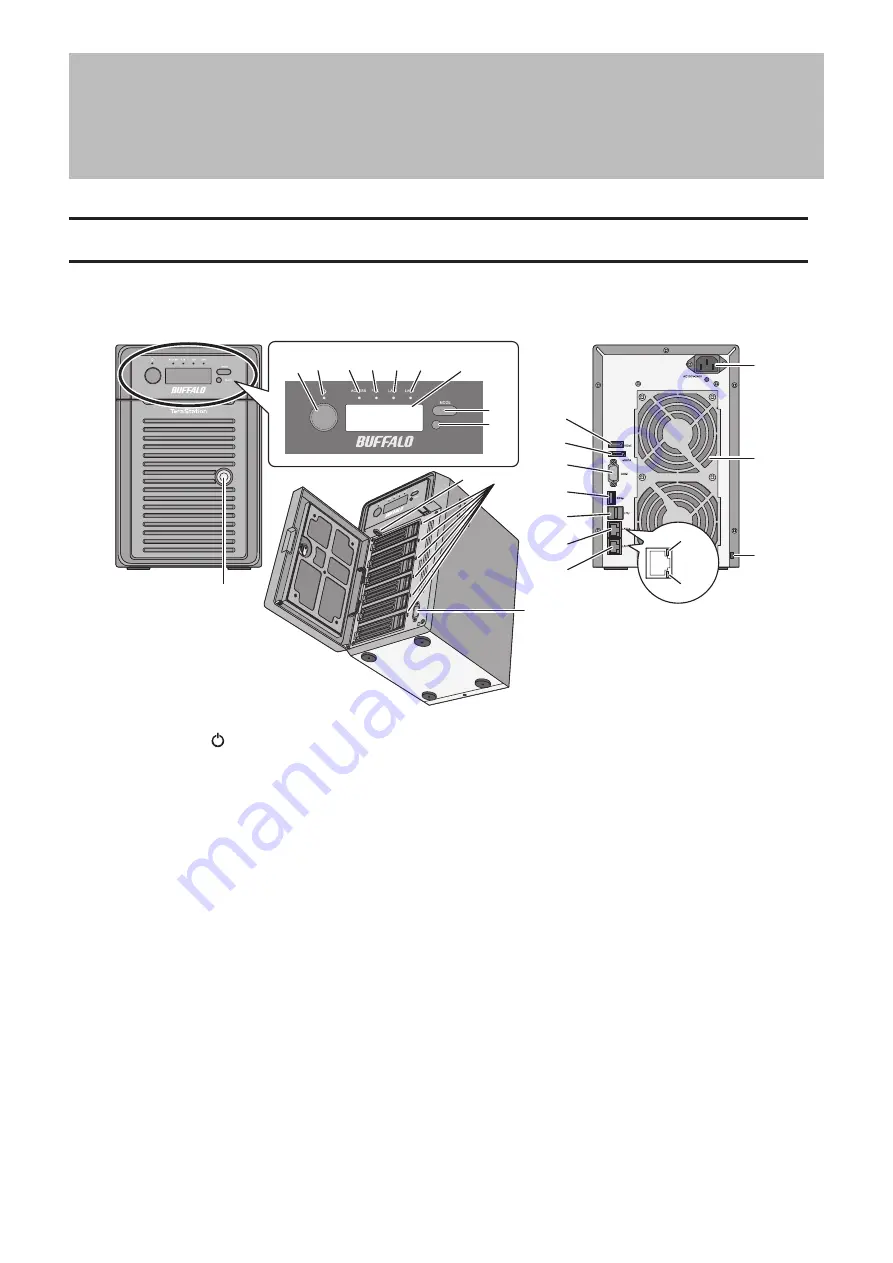
Chapter 1 Getting Started
Diagrams
WSH5610DN6
1
7
8
3 4 5 6
2
9
10
11 12
13
21
22
23
14
15
16
17
18
19
20
24
25
1
Power Button ( )
To power on, connect the power cable and wait for 10 seconds, then press the power button. To power off,
press the power button.
2
Power LED
The LED glows blue when power is on.
3
Access LED
Shows network activity. This LED blinks green when hard drives are being accessed.
4
Fail LED
If there is an error on the drives, this LED glows amber.
Open Buffalo Dashboard to see error messages.
5
LAN1 LED
When LAN port 1 is connected, this LED glows green. It blinks when the connection is active.
6
LAN2 LED
When LAN port 2 is connected, this LED glows green. It blinks when the connection is active.
7
LCD Panel
This display shows the status of many TeraStation settings.
5
Содержание TeraStation WSS WSH5010N6
Страница 12: ...8 Choose Everyone and select the Allow checkbox for Change 9 From the Security tab click Edit Add 11...
Страница 25: ...5 Select Custom and click Next 6 Click Add Items 24...
Страница 26: ...7 Select the backup source folders or drives and click OK 8 Click Next 25...
Страница 27: ...9 Specify the schedule to run the backup and click Next 26...
Страница 31: ...5 Select the date when a data backup occurred and click Next 30...
Страница 38: ...3 From the Computer Name tab click Change 4 Select Domain enter a domain name and click OK 37...
Страница 43: ...3 Enter a hostname for the namespace server and click Next 42...
Страница 44: ...4 Enter a name for the namespace and click Next 43...
Страница 49: ...4 Enter a name for the replication group and click Next 48...
Страница 50: ...5 Click Add 6 Enter more than two servers hostnames to join the replication group and click OK 49...
Страница 51: ...7 Click Next 50...
Страница 52: ...8 Select Full mesh and click Next 51...
Страница 54: ...10Select the device as the primary member and click Next 53...
Страница 55: ...11Click Add 12Select the folder as the replication source and click OK 54...
Страница 56: ...13Click Next 55...
Страница 57: ...14Click Edit 56...
Страница 58: ...15Select Enabled and select the folder as the replication destination then click OK 57...
Страница 59: ...16Click Next 58...
Страница 60: ...17Click Create 59...
Страница 69: ...3 Double click Remote Desktop Users 4 Click Add 5 Click Advanced 6 Click Find Now 68...
Страница 70: ...7 Select the user to be added as a group member and click OK 8 Click OK then click OK again 69...
Страница 72: ...4 Enter a group name and click Add 5 Click Advanced 6 Click Find Now 71...