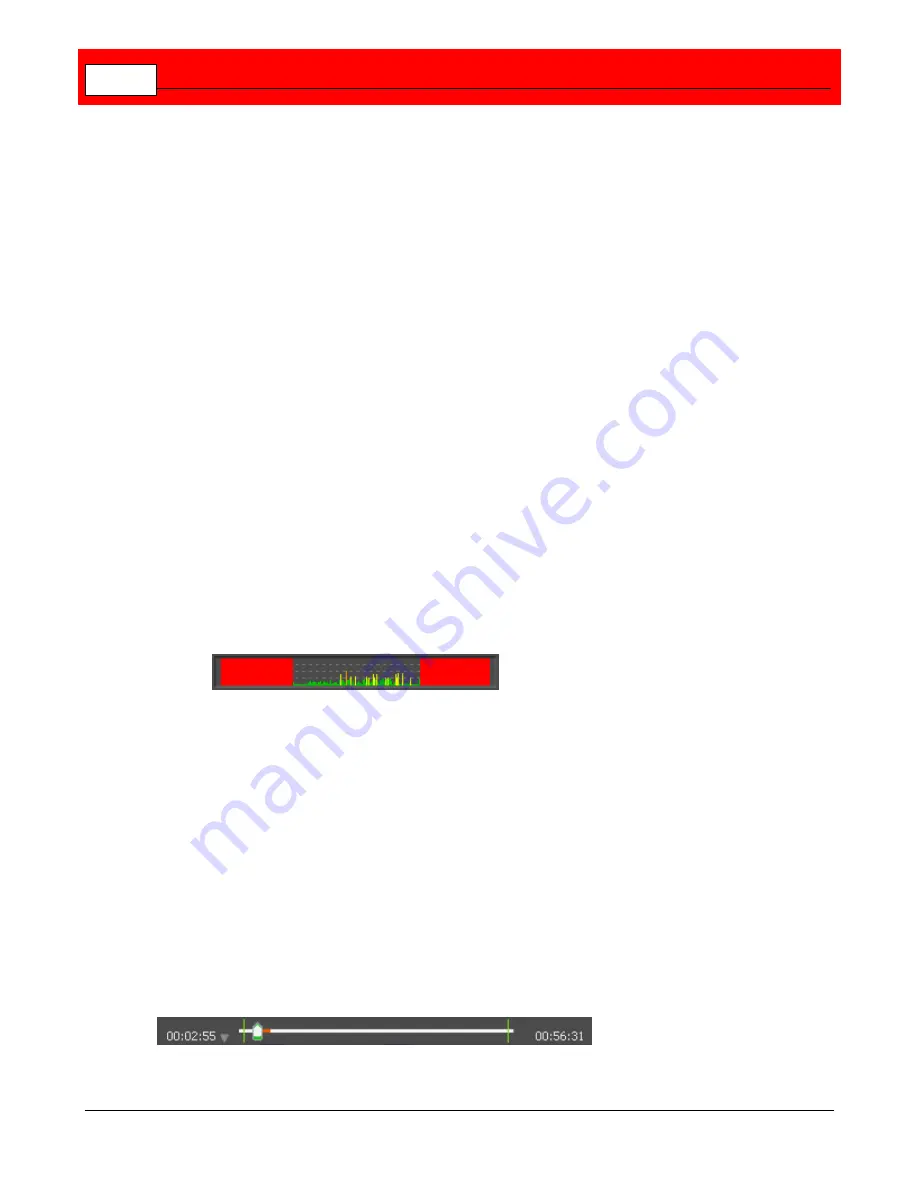
Buffalo Surveillance Server
292
Once the Media Viewer is opened, you will notice another histogram depicted above the
timeline “scrubber” bar (shown above). This histogram is different from the one on the Search
Results window in that this histogram is representative of all of the found videos for the one
particular camera chosen from the Search Results window.
Each Media Viewer will, upon the selection of any video clip within the Search Results window,
allow the playback and review of the
entire timeline
that was specified in the Search Criteria
frame for each individual camera. For example, if you entered in a date range of July 20 to July
26 and the “Back Lot” Camera Pool, you may have a large number of thumbnail Search Results
to choose from. Once you click on any of those thumbnail items, a Media Viewer will display
the entire timeline from July 20 to July 26 for the camera that was associated to the thumbnail
selected
This gives the user greater flexibility to search back and forth within the timeline of the
requested search selection and to view the histogram associated to the entire timeline of that
selected camera with the timeline indicator moved to the selected time.
If you leave the current Media Viewer open and go back and click on another thumbnail, the
Media Viewer will regain focus and the timeline indicator will move to the new point in time
selected. If this new thumbnail was associated with a camera other than one originally
selected, a new Media Viewer will open to the point in time associated to this thumbnail image.
You can have as many Media Viewers open as you need, and each will depict the entire
timeline associated to the Search Criteria date and time request. This enables you quickly and
easily identify the specific areas of interest within found video files.
The Media Viewer comprises the controls that you will find in any popular video viewer (such as
volume, play, stop, skip forward, skip back, beginning, and end) and the following additional
controls:
This bar is a histogram. When motion detection information has been captured by a
motion detection enabled camera supported by the Buffalo Surveillance Server, the
histogram indicates when motion was detected. Unlike the histograms for individual
clips in the Search Results frame, the histogram in the Media Viewer displays all of the
motion for the
entire timeline
of search results for a particular camera. The
histogram enables you to skip to the sections of video which are of most interest.
Line height and color indicate the magnitude of the motion detected (based on how
your motion detection enabled camera is configured). For information about how
Buffalo Surveillance Server automatically configures supported cameras, see the
Customization Settings section titled AXIS Camera Motion Detection Configuration.
When no motion has reached the detection threshold, the histogram will be empty.
Where no motion detection data has been gathered, whether because the camera
does not support motion detection or had a technical problem, the histogram will be
filled with a black bar.
Содержание Surveillance Server
Страница 1: ...Administrator s Guide Surveillance Server by Version 5 6 19 Buffalo...
Страница 2: ...This page left blank intentionally...
Страница 18: ...Buffalo Surveillance Server 18 Click Next The Camera Information window appears...
Страница 302: ...Buffalo Surveillance Server 302 Query block Type Valid Token Values Description Default...
Страница 339: ...Monitor the Information Repository Network Activity Vault Statistics 339 Vault Stats See Mini Vault Stats 338...
Страница 397: ...Glossary 397...
















































