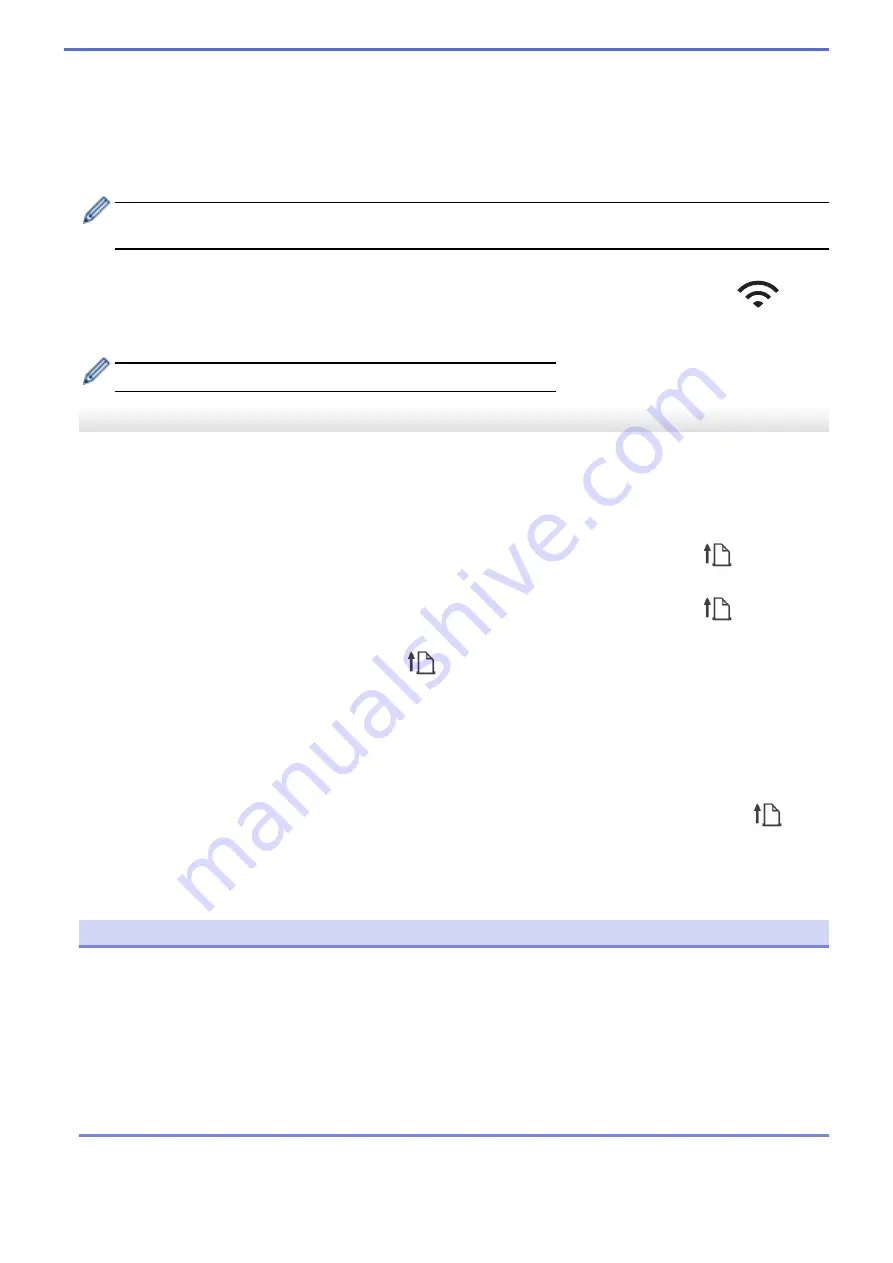
b. Select
Wireless LAN
for
Selected Interface
in the
General
tab, and select
Infrastructure
for
Communication Mode
in
Wireless Settings
in the
Wireless LAN
tab.
5. Start the Printer Setting Tool on your Windows computer, and click the
Communication Settings
button.
Select
Wireless Settings
in the
Wireless LAN
tab. Enter the SSID that you wrote down, or click
Search
and
select the SSID from the displayed list.
6. Enter the password as
Passphrase
.
The required information depends on the authentication method and encryption mode; enter only the
information relevant to your network environment.
7. Click
Apply
.
When the connection between the printer and your Wi-Fi router/access point is established, the
(Wi-Fi)
icon appears on the printer's LCD. Computers and mobile devices that are on the same network as the
printer will have access to the printer.
To change any other network settings, use the Printer Setting Tool.
Without Using a Wi-Fi Router/Access Point (Wireless Direct)
Wireless Direct allows you to connect the printer to your computer or mobile device directly, without a Wi-Fi
router/access point. The printer serves as a Wi-Fi access point.
1. Confirm the Wireless Direct settings of the printer.
•
From the LCD menu:
a. Press the
Menu
/
b
(Select) button to select the
[WLAN]
menu, and then press the
(Feed) /
OK
button.
b. Press the
Menu
/
b
(Select) button to select the
[Mode]
menu, and then press the
(Feed) /
OK
button.
c. Select
[Direct]
, and then press the
(Feed) /
OK
button. The Wireless Direct icon appears on
the LCD.
•
Using a Windows computer:
a. Connect the printer and computer using a USB cable.
b. Start the Printer Setting Tool on your computer, and click the
Communication Settings
button.
c. Confirm that
Wireless Direct
is selected for
Selected Interface
in the
General
tab.
2. On the printer, press the
Menu
/
b
(Select) button to select the
[WLAN]
menu, and then press the
(Feed) /
OK
button. Set
[On/Off]
to
[On]
3. Use your computer or mobile device to select the SSID of the printer ("DIRECT-*****_RJ-3250WB"). If
required, enter the Password ("325*****", where***** is the last five digits of the printer's serial number).
NOTE
•
The serial number label is located on the base of the printer. You can also confirm the serial number by
printing the printer information. For more information, see
Related Topics
.
•
Use the Printer Setting Tool to change the printer's network settings.
•
The Printer Setting Tool also allows you to apply the network settings to multiple printers.
•
You cannot connect to the Internet via Wi-Fi while using Wireless Direct. To use the Internet, connect
using a Wi-Fi router/access point (Infrastructure Mode).
•
We recommend setting a new Wireless Direct password using the Printer Setting Tool to protect your
printer from unauthorized access.
36
Содержание RJ-3230B
Страница 1: ...User s Guide RJ 3230B RJ 3250WB 2021 Brother Industries Ltd All rights reserved ...
Страница 122: ...Home Security Use SNMPv3 Use SNMPv3 Manage Your Network Machine Securely Using SNMPv3 118 ...
Страница 129: ...Home Update Update Update P touch Editor Update the Firmware 125 ...
Страница 131: ...Related Information Update 127 ...
Страница 163: ...Related Information Change Printer Settings Using the Printer 159 ...
Страница 164: ...Home Routine Maintenance Routine Maintenance Maintenance 160 ...
Страница 167: ...Related Information Routine Maintenance 163 ...
Страница 195: ...Related Information Battery Charger Optional PA BC 003 191 ...
Страница 213: ...Related Topics Active Docking Station Optional Problems 209 ...
Страница 215: ...1 1 Eject Button Related Information 4 bay Active Docking Station Optional PA 4CR 003 211 ...
Страница 217: ...Related Information 4 bay Active Docking Station Optional PA 4CR 003 213 ...
Страница 220: ...Side view Battery Charger Front view Back view 216 ...
Страница 221: ...Top view Bottom view Side view Cross section 217 ...
Страница 222: ...Single Active Docking Station Front view Back view Top view Bottom view 218 ...
Страница 223: ...Side view Cross section 219 ...
Страница 224: ...4 bay Active Docking Station Top view Bottom view 220 ...
Страница 225: ...Back view Side view 221 ...
Страница 226: ...Cross section Related Information Appendix 222 ...
Страница 228: ...Related Information Appendix 224 ...
Страница 231: ...USA CAN Version A ...






























