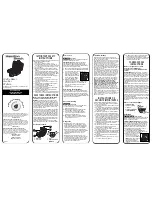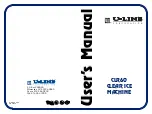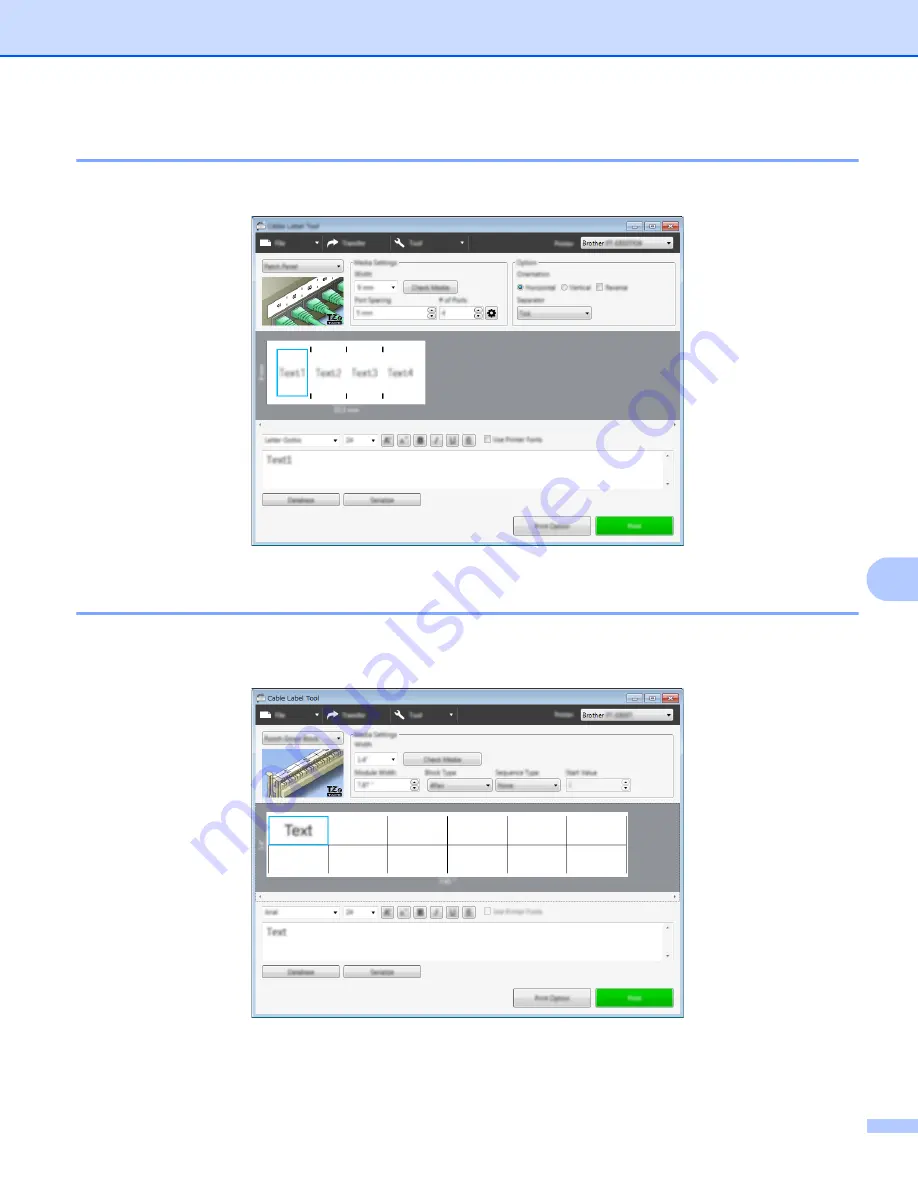
How to Use Cable Label Tool
128
9
Patch Panel
9
Labels of this type can be used to identify various types of panels.
Punch-Down Block
9
Labels of this type can be used to identify a type of electrical connection, often used in telecommunications.
You can enter up to eight lines for each block on a single label.
Содержание P-Touch PT-E800W
Страница 254: ......