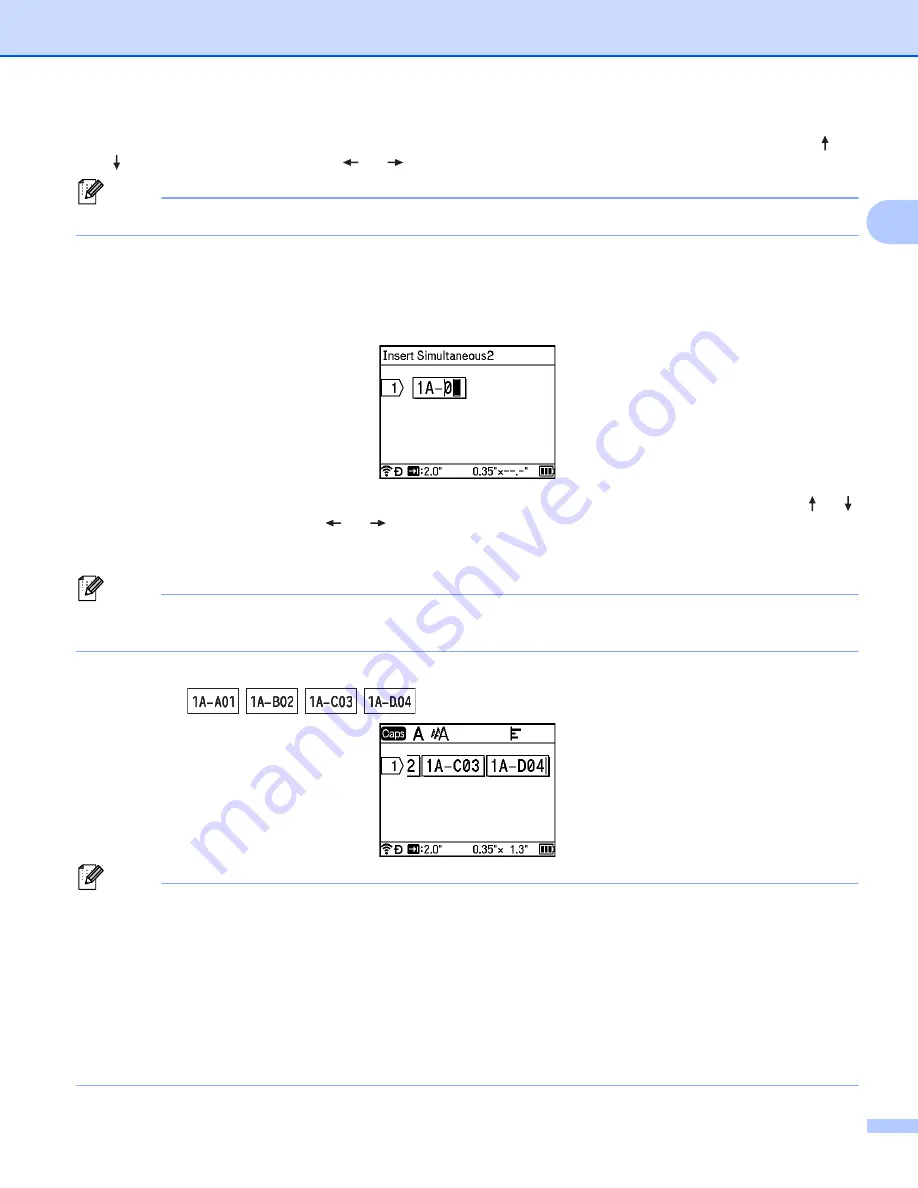
Printing a Label Using the P-touch Labeling System Keyboard
24
2
c
For the first serialized text, select [
Type
], [
Format
], [
From
], [
To
] and [
Increased by
] using the or
key, set the values using the
or
key, and then press the
OK
or
Enter
key.
Note
You can also set [
From
], [
To
] and [
Increased by
] by typing in the numbers you want.
Example
: [
Type
]:
Normal
, [
Format
]:
000-999
, [
From
]:
1
, [
To
]:
4
, and [
Increased by
]:
1
See the Serialize Settings table in step
for more information.
d
Position the cursor where you want to insert the second serialized text (to the left of "0"), and then press
the
OK
or
Enter
key.
e
For the second serialized text, select [
Type
], [
Format
], [
From
], and [
Increased by
] using the or
key, set the values using the
or
key, and then press the
OK
or
Enter
key.
Example
: [
Type
]:
Alphabet
, [
Format
]:
A-Z
, [
From
]:
A
, and [
Increased by
]:
1
See the Serialize Settings table in step
for more information.
Note
Because the serialized number count is the same for the first serialized text and second serialized text,
the value for [
To
] is set automatically.
f
Press the
OK
or
Enter
key to display an image of the labels on the screen.
Example
:
Note
• Although the P-touch labeling system creates multiple pages of labels after you complete the serialize
settings, you can select the pages and print only the pages you want. See
• When you want to print multiple copies of the serialized labels, you can select [
Serialize
] or [
Copy
] for
the printing order in [
Settings
] - [
Print Order
] in the Home screen.
• When creating labels with a serialized barcode, select the entered barcode, and then press the
Serialize/Adv. Serialize
key. For more information about barcodes, see
• To return to the previous step, press the
Esc
key.
Содержание P-Touch PT-E800W
Страница 254: ......






























