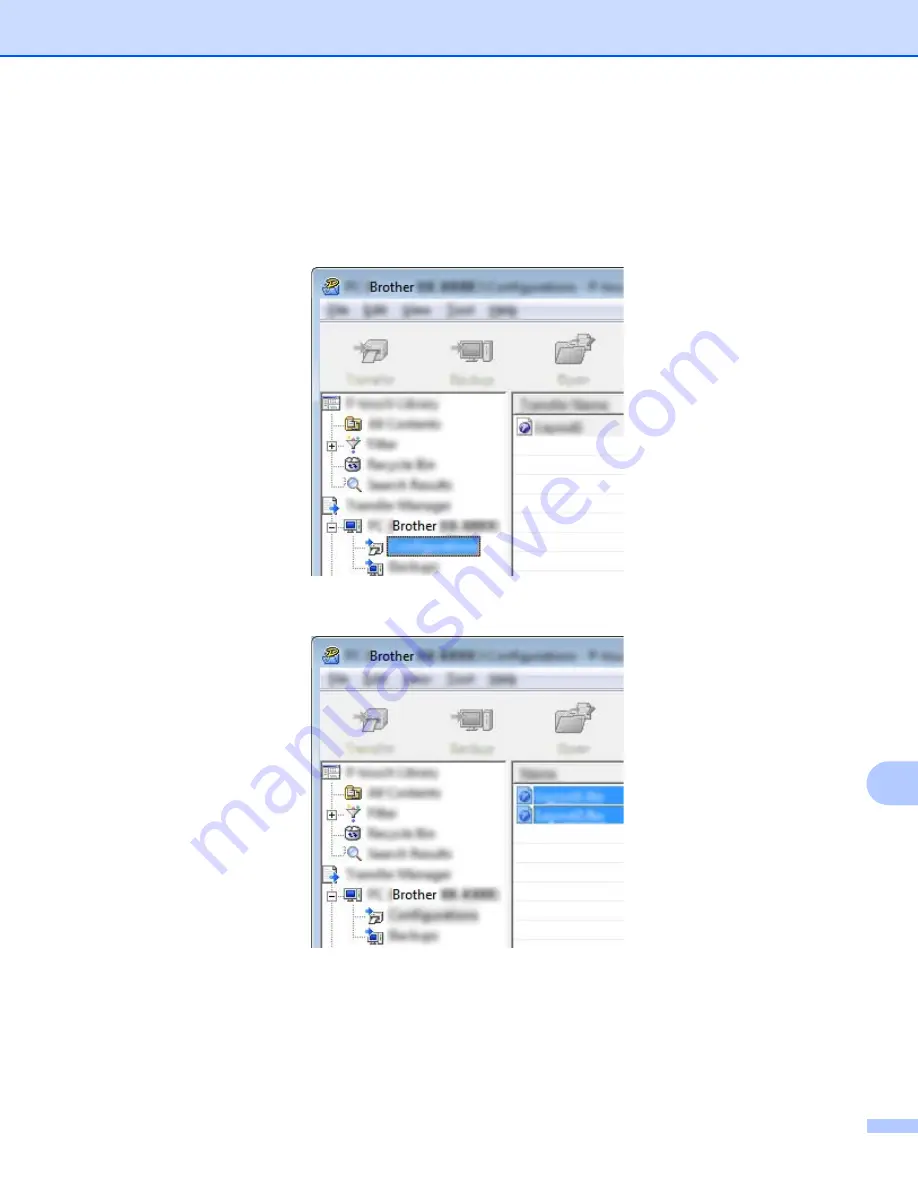
Transferring Templates with P-touch Transfer Express
156
13
Saving the Template as a Transfer Package File (.pdz)
13
To create a file in a format that can be used by P-touch Transfer Express, save the template as a Transfer
Package file (.pdz).
a
In the folder view, select [
Configurations
].
b
Select the templates you want to distribute.
Содержание P-Touch PT-E800W
Страница 254: ......
















































