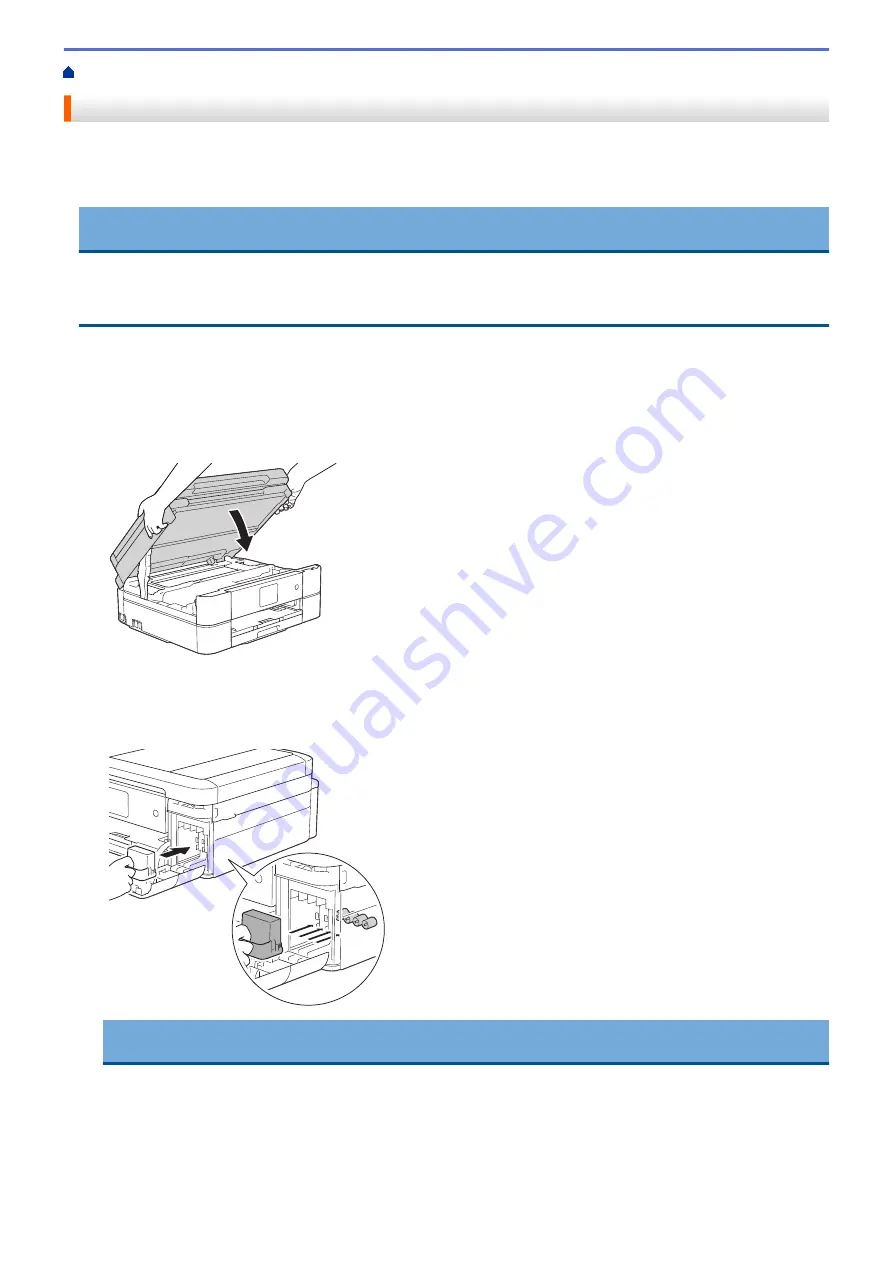
> Pack and Ship Your Brother Machine
Pack and Ship Your Brother Machine
•
When you transport the machine, use the packing materials that came with your machine. If you do not pack
the machine correctly, any damage that may occur in transit may not be covered by your warranty.
•
The machine should be adequately insured with the carrier.
IMPORTANT
It is important to allow the machine to “park” the print head after a print job. Listen carefully to the machine
before unplugging it to make sure that all mechanical noises have stopped. Not allowing the machine to finish
this parking process may lead to print problems and possible damage to the print head.
1. Unplug the machine from the electrical socket.
2. Unplug the machine from the telephone wall socket and take the telephone line cord out of the machine.
3. Place both hands under the plastic tabs on both sides of the machine to lift the scanner cover into the open
position. Then unplug the interface cable from the machine, if it is connected.
4. Gently close the scanner cover using both hands.
5. Open the ink cartridge cover.
6. Press the ink release levers to release the ink cartridges and then take out the ink cartridges.
7. Install the orange protective part and then close the ink cartridge cover.
IMPORTANT
•
Make sure the plastic tab on the left side of the orange protective part (1) clicks securely into place
(2).
537
Содержание DCP-J562DW
Страница 29: ...Related Information Introduction to Your Brother Machine LCD Overview Check the Ink Volume Distinctive Ring 23 ...
Страница 33: ...Home Paper Handling Paper Handling Load Paper Load Documents 27 ...
Страница 45: ... Change the Check Paper Size Setting Choose the Right Print Media Change the Paper Size and Paper Type 39 ...
Страница 48: ... Paper Handling and Printing Problems 42 ...
Страница 56: ... Paper Handling and Printing Problems 50 ...
Страница 71: ... Other Problems 65 ...
Страница 73: ...Home Print Print Print from Your Computer Windows Print from Your Computer Macintosh 67 ...
Страница 95: ... Change the Default Print Settings Windows 89 ...
Страница 121: ...Related Information Scan Using the Scan Button on Your Brother Machine 115 ...
Страница 128: ...Related Information Web Services for Scanning on Your Network Windows Vista SP2 or greater Windows 7 and Windows 8 122 ...
Страница 174: ...Related Information Scan from Your Computer Windows WIA Driver Settings Windows 168 ...
Страница 198: ...Related Information Scan Using Presto PageManager or other TWAIN Compliant Applications Macintosh 192 ...
Страница 286: ...Related Information Store Fax Numbers Set up Groups for Broadcasting 280 ...
Страница 324: ...Related Information PC FAX Overview Windows 318 ...
Страница 424: ...Related Information Mobile Web Connect 418 ...
Страница 439: ...Related Information ControlCenter4 Windows 433 ...
Страница 493: ... Voice Over Internet Protocol VoIP Telephone Line Interference Error and Maintenance Messages 487 ...
Страница 514: ...Related Information Clean Your Brother Machine Telephone and Fax problems Other Problems 508 ...
Страница 521: ...Related Information Clean Your Brother Machine 515 ...
Страница 524: ...Related Information Clean Your Brother Machine Paper Handling and Printing Problems 518 ...
Страница 545: ...Related Information Routine Maintenance Replace the Ink Cartridges 539 ...
Страница 557: ...Related Information General Settings Set Your Station ID 551 ...
Страница 585: ...Level 1 Level 2 Descriptions Available only for some countries Related Information Settings and Features Tables 579 ...
Страница 608: ...Home Appendix Appendix Specifications Enter Text on Your Brother Machine Supply Specifications 602 ...
Страница 640: ...Visit us on the World Wide Web http www brother com OCE ASA Version 0 ...






























