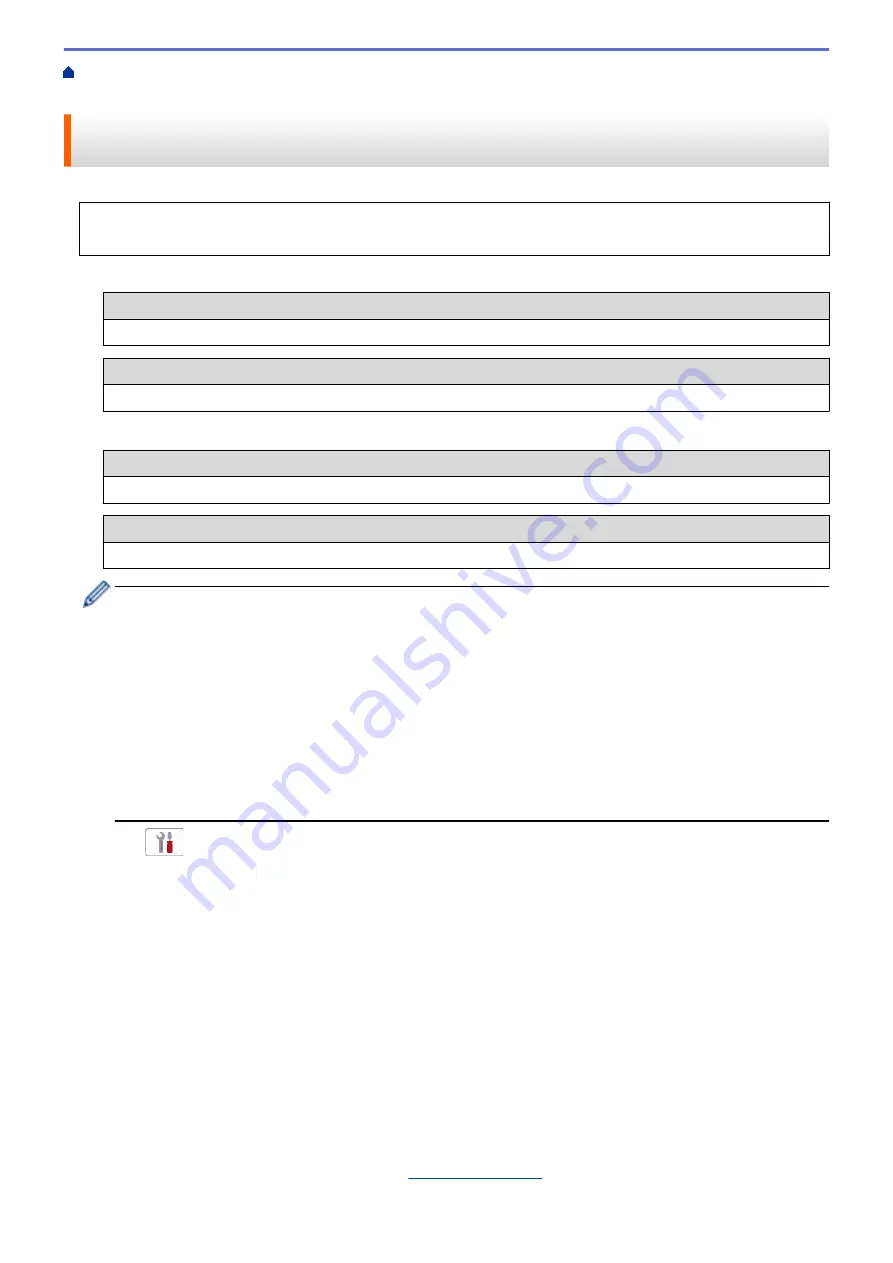
> Configure Your Machine for a
Wireless Network Using the Machine's Control Panel Setup Wizard
Configure Your Machine for a Wireless Network Using the Machine's
Control Panel Setup Wizard
Before configuring your machine, we recommend writing down your wireless network settings. You will need
this information before you continue with the configuration.
1. Check and record the current wireless network settings of the computer to which you are connecting.
Network Name (SSID)
Network Key (Password)
For example:
Network Name (SSID)
HELLO
Network Key (Password)
12345
•
Your access point/router may support the use of multiple WEP keys, but your Brother machine supports
the use of only the first WEP key.
•
If you need assistance during setup and want to contact Brother customer service, make sure you have
your SSID (Network Name) and Network Key ready. We cannot assist you in locating this information.
•
If you do not know this information (SSID and Network Key), you cannot continue the wireless setup.
How can I find this information?
-
Check the documentation provided with your wireless access point/router.
-
The initial SSID could be the manufacturer's name or the model name.
-
If you do not know the security information, please consult the router manufacturer, your system
administrator, or your Internet provider.
2. Press
[Settings]
>
[Network]
>
[WLAN(Wi-Fi)]
>
[Find Wi-Fi Network]
.
3. When
[Enable WLAN?]
appears, press
[Yes]
.
The wireless setup wizard starts. To cancel, press
[No]
.
4. The machine searches for your network and displays a list of available SSIDs. When a list of SSIDs appears,
press
a
or
b
to select the SSID you want. Press
[OK]
.
5. Do one of the following:
•
If you are using an authentication and encryption method that requires a Network Key, enter the Network
Key you wrote down in the first step.
Enter the key, and then press
[OK]
to apply your settings.
•
If your authentication method is Open System and your encryption mode is None, go to the next step.
6. The machine attempts to connect to the wireless device you have selected.
If your wireless device is connected successfully, the LCD displays
[Connected]
.
You have completed the wireless network setup. To install the drivers and software necessary to use your
machine, go to your model's
Downloads
150
Содержание DCP-J1700DW
Страница 1: ...Online User s Guide DCP J1700DW DCP J1800DW 2022 Brother Industries Ltd All rights reserved ...
Страница 17: ... Check the Ink Volume Page Gauge Settings Screen Overview Error and Maintenance Messages 12 ...
Страница 19: ... Check the Ink Volume Page Gauge 14 ...
Страница 27: ...Home Paper Handling Paper Handling Load Paper Load Documents 22 ...
Страница 81: ...Home Print Print from Your Computer Mac Print from Your Computer Mac Print Using AirPrint 76 ...
Страница 113: ... WIA Driver Settings Windows 108 ...
Страница 116: ...Home Scan Scan from Your Computer Mac Scan from Your Computer Mac Scan Using AirPrint macOS 111 ...
Страница 130: ... Copy Documents on A4 Paper and Cut the Paper in Half 125 ...
Страница 139: ... Change the Default Print Settings Windows Print Settings Windows Cut Print Using AirPrint macOS 134 ...
Страница 156: ...Related Information Use the Wireless Network 151 ...
Страница 217: ...Related Information Set Up Brother Web Connect 212 ...
Страница 288: ...Related Topics Other Problems 283 ...
Страница 292: ... Clean the Print Head Using Web Based Management 287 ...
Страница 351: ...Home Appendix Appendix Specifications Supply Specifications Brother Help and Customer Support 346 ...
Страница 360: ...ASA Version 0 ...
















































