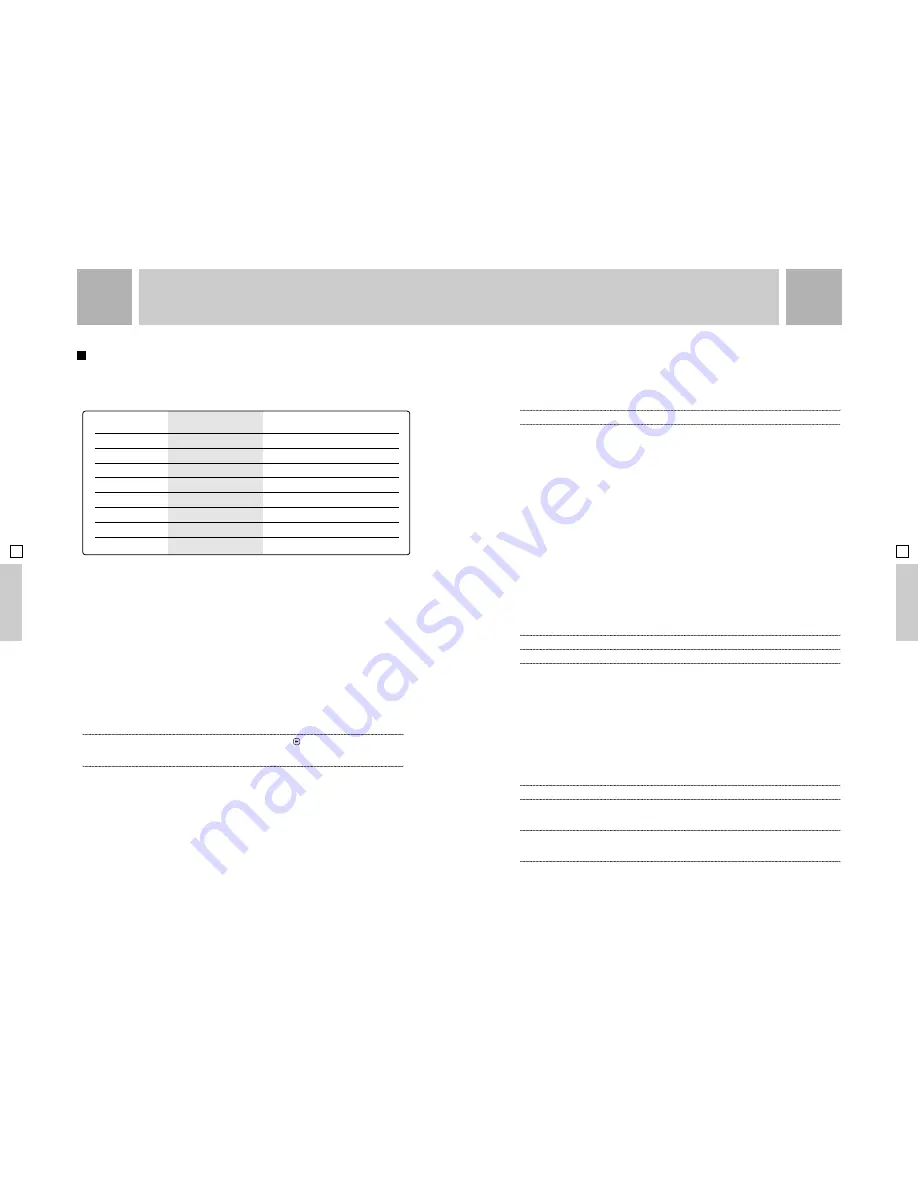
USING THE SETUP MENU FEATURES
: DVD Parental Control
The Motion Picture Association of America (MPAA) is responsible for placing ratings on movies.
These ratings are associated with Parental Control Levels as shown in the following table.
MPAA RATING
PARENTAL CONTROL LEVEL
AUDIENCE
8
No Restrictions
NC-17
7
Adult Audiences
R
6
Mature Audiences
5
Mature Teenage Audiences
PG-13
4
Teenage Audiences
PG
3
Mature Young Audiences
2 Most
Audiences
G
1
General Audiences
Your Avidea system allows you to restrict access to DVDs which have a rating that exceeds what
you have set in the DVD Parental Control settings. The Setup Menu contains an option that turns
Parental Control on or off. If Parental Control is off and turned on using the Setup Menu, the system
will begin restricting content. If no passcode has been set when the user turns on Parental Control,
the Setup Menu will disappear and the user will be immediately prompted to enter a code via a
message on the Status Bar. Once a code has been entered, the Setup Menu will reappear with all
options exposed.
Once the Parental Control is on, if a user tries to play content which violates the Parental Control
Level, the audio is muted, the Status Bar appears and displays the message:“This disc exceeds the
parental control level. Enter the passcode to continue.”
The user is then able to enter the four-digit passcode using the Remote Control. If the correct
code is entered, the system disables the Parental Control until the current disc is ejected, at which
time Parental Control is re-established. If the wrong code is entered, the message “incorrect code”
is displayed for five seconds on the Status Bar; then the message reappears.
If the user ejects the disc while the Parental Control message is displayed, the system reverts to
the background graphic and normal operation.
x
Note : Pressing the Control Center’s three button simultaneously: “source,” “
,” “” while the unit is on
will turn parental control off. Also if Parental Control is on, the user must enter a code in order to select the
Parental Control item on the second level menu.
: Setting Speaker Levels
Your Avidea system is preset with all speakers ready to operate at the same level. However, there
may be installations that require the speaker levels be individually adjusted relative to one another.
This might be required when seating locations are too close or too far from front or rear speakers.
The Setup Menu provides adjustment of individual speaker levels.
When you select “Set Speaker Levels” from the Setup Menu, the system begins playing noise
through all of the speakers sequentially: front left, front center, front right, rear right, rear center
(if configured to be on), rear left, subwoofer, and then back to front left. Noise plays for two seconds
through each speaker. When you navigate “right” to select a speaker, noise plays through only that
speaker. Every subsequent press of “right” will redirect noise to the next speaker. Pressing up and
down on the Navigation buttons adjusts the speaker level. Adjust the level of each speaker to make
them sound like they are all playing at the same volume at your primary listening position. If you
navigate back to the “Hear All Speakers” option, the system returns to sequential playing through
each speaker.
x
Note : Changes made to speaker level do not take effect without pressing OK.
: Center and Rear Speaker Delay Adjustments
Your Avidea system is preset with the center and rear speakers ready to operate with the proper
amount of delay for a typical listening room. However, in some installations the primary listening
position may place you closer to either the front center or rear speakers than the front left and
right speakers. In these cases, the Setup Menu provides the option of adjusting delay times for the
front center and rear speakers.
Sound moves at the rate of 1 foot per millisecond. As a result, adding delay to the center and/or
rear speakers will have the effect of moving them farther away from the listening position. In
most situations, the center channel speaker is directly in front of the primary listening position
and therefore is closer to the listener than the left and right speakers. Adding delay will cause
sounds coming from the center channel speaker to arrive at the listening position at the same time
as sounds coming from the left and right speakers. This adjustment will better integrate the sound
of the center channel speaker with that coming from the front left and right speakers. In many
installations, the rear speakers are very close to the listening position. Adding delay will effectively
move them farther away, increasing the apparent size of the listening room and leading to a more
theater-like experience.
Using the Navigation buttons on the Avidea Remote Control, you can access delay adjustment for
these speakers in the Setup Menu under Speaker Setup. The front center speaker can be adjusted
from 0-5 milliseconds, while the rear speakers can be adjusted from 0-15 milliseconds.
x
Notes : Adding 1 millisecond of delay equals one foot of additional distance from the speaker.
Changes made to speaker delay do not take effect without pressing OK.
: Component Video Assignment
The back panel of the Avidea Control Center has one set of component video inputs. This allows
you to take maximum advantage of a high definition source that you may want to connect to your
system. However, the component video input has to be assigned to a particular Device to enable
the Avidea system to deliver both the audio and video from the Device that you have connected
to the component video input.
Using the Navigation buttons on the Remote Control, you can access the Component Video
Assignment in the Setup Menu under System Setup. Avidea is preset with the component video
input set to off; any Device can be chosen from the options menu. The up and down Navigation
buttons are used to change the Device assigned to the component video input.
x
Notes : Changes made to component video assignment do not take effect without pressing OK.
There is no Status Bar or OSD available when using a source that has been set up to use the external component
video input as its video signal path. If OSD access is required while using this input, you will need to temporarily
switch to another Device.
If using Avidea in conjunction with an HD-ready TV, you must switch the unit to progressive scan mode by means
of the small INT/PROG switch on the rear panel. When switched to progressive scan mode there is no output from
Monitor Out (To TV) Composite
and
S
connections.
.
.
.
.
.
.
45
. . .
. . .
AD
V
ANCED OPERA
TION
44
AD
V
ANCED OPERA
TION
ADVANCED OPERATION
04
SECTION
04
SECTION
ADVANCED OPERATION

























