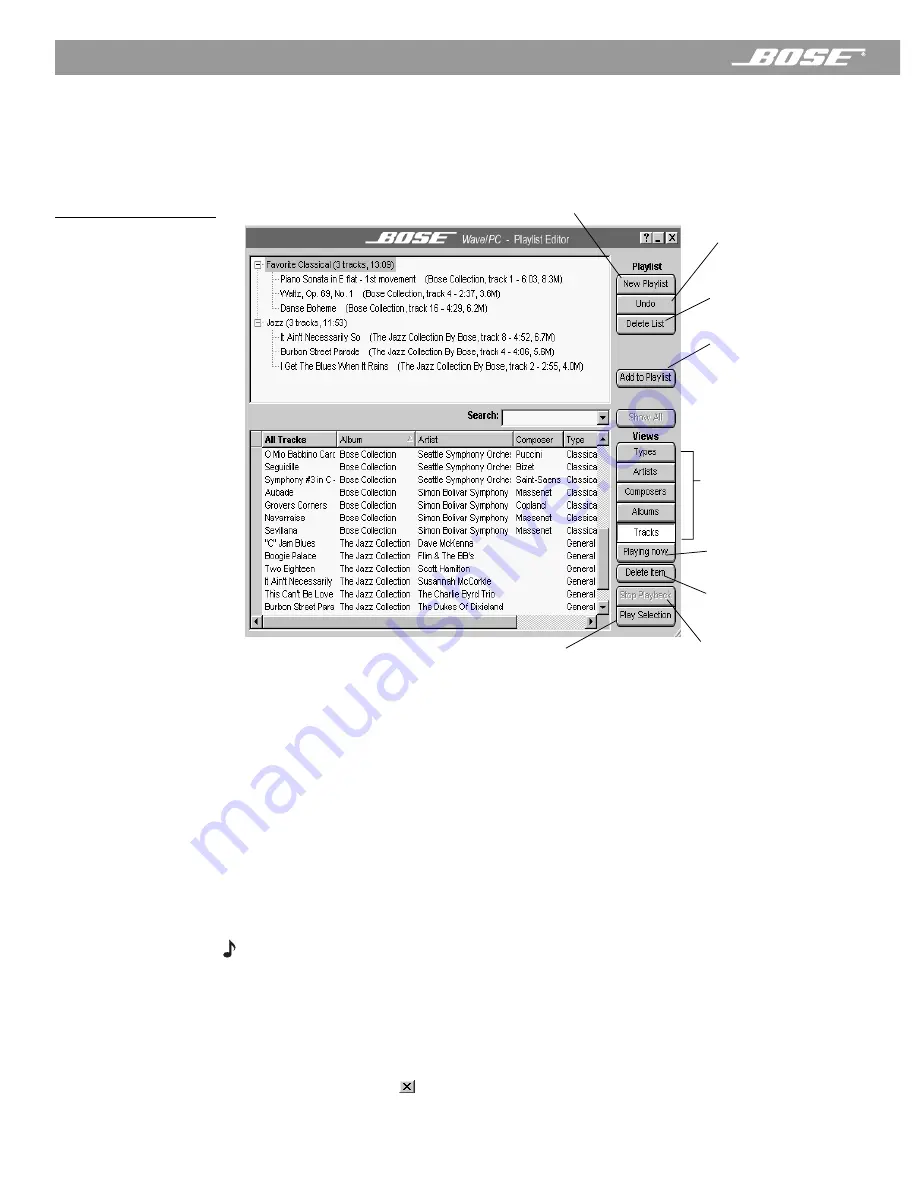
32
April 12, 2001
PDF259774_00
Listening to Music Files
Creating your own music playlists
Open the Playlist Editor by clicking the
Edit Playlists
button in the Music Files player mode.
The playlist editor window is divided into two views (Figure 23). The lower view displays the
music files finder and the upper view displays your playlists in a tree view.
Figure 23
Playlist editor window
The tree view lists playlists by name. A closed playlist containing music files displays a plus
sign [+] to the left of the name. If the playlist is empty, the plus sign is not displayed. Clicking
the plus sign opens the playlist to display its contents. When opened, a minus sign is dis-
played to the left of the playlist name. Clicking the minus sign collapses or closes the playlist.
Playlists can be created using items from any music finder view. This means that you can cre-
ate playlists of music by type, artist, composer, album or track.
To create a playlist:
1.
Click the
New Playlist
button and enter the name of your new playlist. Press the Enter
key on your keyboard.
2.
Select a music finder view and select items to add to the playlist.
3.
Click the
Add to Playlist
button, or drag and drop the item onto the playlist name.
Note:
You can drag and drop items in a playlist to change the order.
To delete an item from a playlist:
1.
Select the item in the playlist.
2.
Click the
Delete Item
button directly below the
Undo
button.
To close the Playlist Editor:
Click the close button (
) to close the window and return to the Music Files player window.
Creates a new playlist
Reverses the
last command
Removes the
selected playlist
or playlist item
Adds the selected
music finder item
to the selected
playlist
Plays the currently selected
music finder item
Shows music
currently playing
Shows music by
type, artist,
composer,
album or track
Removes the
selected item from
the music finder
Stops playback
















































