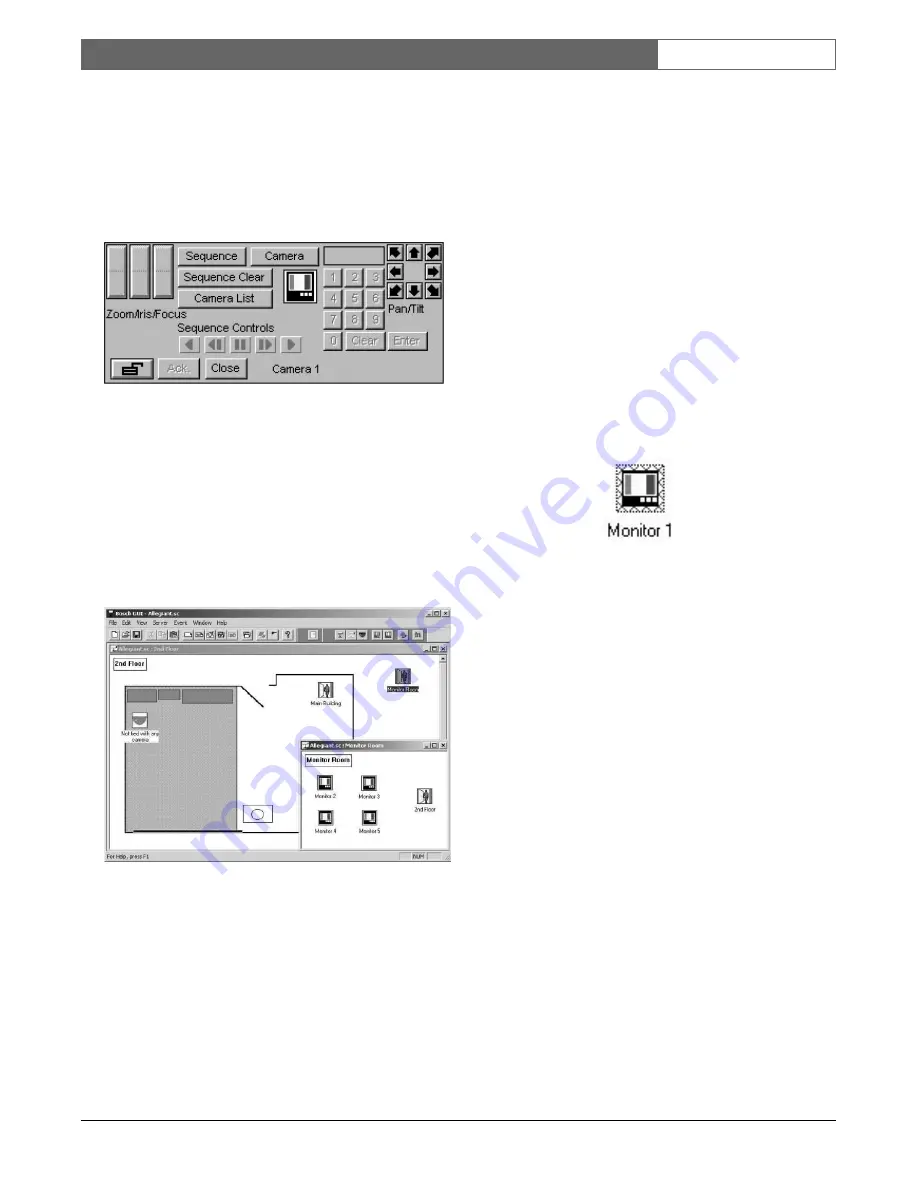
EN
| 25
Bosch Security Systems | 02 April 2004
LTC 8850 |
Instruction Manual
|
Allegiant Server
3.1.5
Monitor Controls
Double-clicking on a monitor icon will display the
monitor control panel. This control panel resembles an
Allegiant LTC 8550 Keyboard. Monitor functions that
can be controlled from this icon include sequence
function, camera switching, and alarm
acknowledgment.
Figure 59 Monitor Control Panel
In many cases, the installer may choose to handle the
placement of monitor icons differently than the camera
icons. Since monitors are clustered in system control
locations, their placement on maps may not be
significant. In those cases, the installer can create a
separate map with no background graphics to hold the
monitor icons. An example of this is shown in the next
figure.
Figure 60 Monitor Icons Window
Current Quick-Select Monitor
Quick-Select Monitors are used for quick switching of
cameras on monitors. When a monitor is acting as a
Quick-Select Monitor, clicking a
camera
icon will
switch the monitor to that camera. For example, if
monitor 1 is a Quick-Select Monitor and the user clicks
the
camera 2
icon, monitor 1 will switch to camera 2.
Then, if the user clicks the
camera 3
icon, monitor 1
will switch to camera 3.
Left clicking once on a monitor icon will temporarily
make it a Quick-Select Monitor. This monitor is
referred to as the Current Quick-Select Monitor. The
Quick-Select status for the monitor will continue until
either 1) another left click is performed on the icon, 2)
the monitor’s control panel is opened, or 3) another
monitor icon is selected. If you want the monitor to
always act as a quick select monitor, check the option
Permanent ‘Quick-Select’ automatic camera-to-
monitor switching
in the monitor icon’s device
property page. The Current Quick-Select Monitor will
be outlined in red cross hatch to visually stand out
from other monitor icons.
Figure 61 Current Quick-Select Monitor
To get the best use of this functionality, it is often
convenient to display several pages in the map
window simultaneously — a small page with monitor
icons, and a larger page displaying the facility map
and camera/alarm icons. The installer can configure
this setup using the normal map configuration tools
provided by the GUI software. To further facilitate this
type of setup, two sample site configuration files have
been provided with the LTC 8850.
The sample files,
Empty Allegiant Site
Configuration, 1024 x 768.sc
and
Empty Allegiant
Site Configuration, 800 x 600.sc
, are installed in the
\SC subdirectory. The files were configured for the
computer display resolutions indicated in their titles.
These files contain only a simple page layout and do
not include any bitmaps or device icons. The installer
may want to begin a new site configuration by loading
these files, modifying them as necessary (adding
bitmaps, adding new pages, adding device icons, etc.),
then saving the file with a new filename (using the
Save As command). The layout was designed to hold
monitor icons in the small page at the bottom, with
other icons in the larger map pages. This is a suggested






























