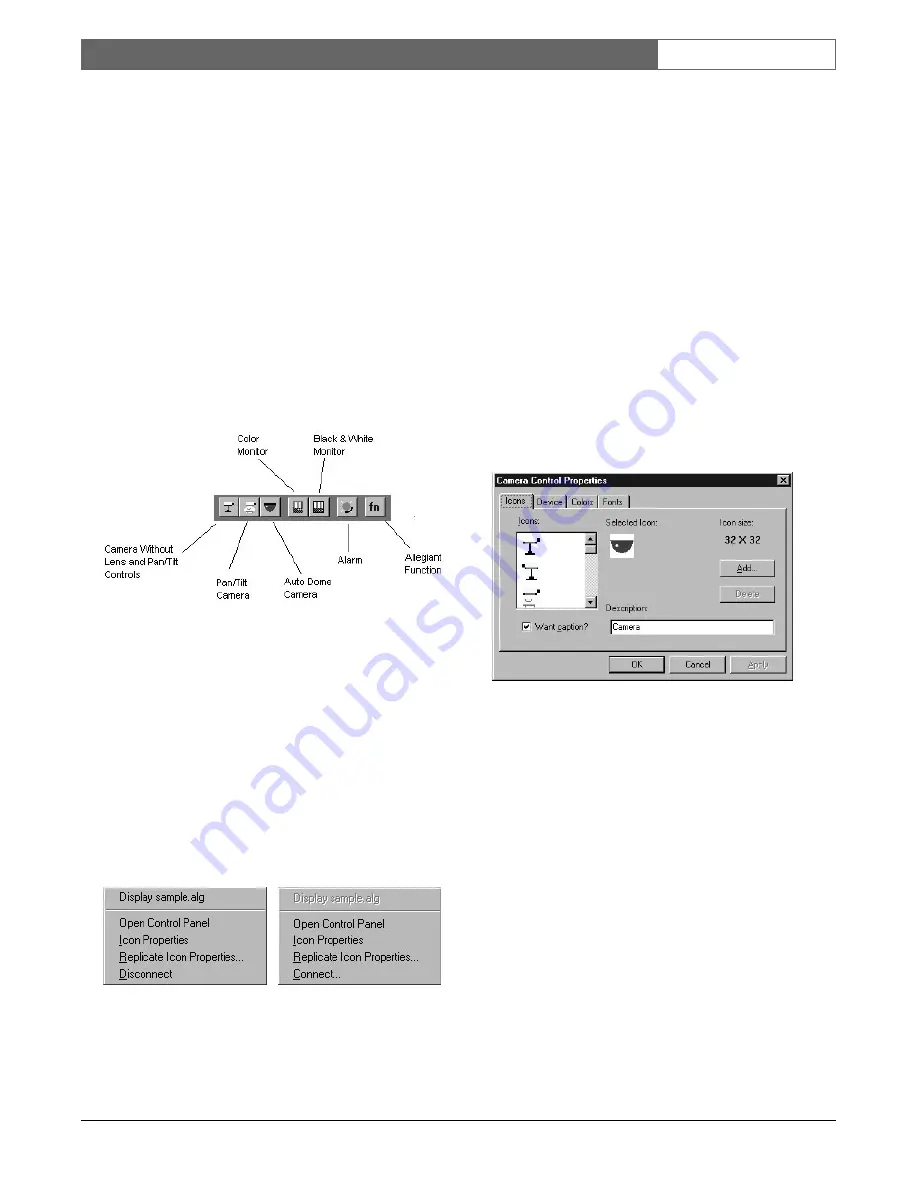
EN
| 21
Bosch Security Systems | 02 April 2004
LTC 8850 |
Instruction Manual
|
Allegiant Server
3
ALLEGIANT SERVER
3.1
ALLEGIANT SERVER ICONS
3.1.1
Introduction
The Allegiant server is used to configure and control
Allegiant systems. The server provides a seedbar to
installer level users when it is started by the GUI. The
seedbar is used to place icons into the map pages
which represent actual devices in the Allegiant system.
The majority of the functions discussed in the
following descriptions are only available to users with
installer or administrator level privileges.
3.1.2
Allegiant Server Seedbar
Figure 44 Allegiant Server Seedbar
Click and drag the representative icon from the
seedbar into the map page (installer only). Device
icons can then be assigned within the map to reflect
actual physical positioning of the field devices in a
surveillance site.
3.1.3
Allegiant Icon Right-click Menu
By clicking once on a
camera
,
monitor
, or
alarm
icon with the right mouse button, the following right-
click menu appears (the
Allegiant Function
icon has a
different menu and will be discussed in a later section).
Figure 45 Camera, Monitor, Alarm Menu
3.1.3.1 Display Allegiant Server File Name
The top item in the right-click menu displays the name
of the Allegiant server file associated with the icon.
The command is enabled for selection when the icon
is
connected
to an Allegiant device. When this
command is selected, the
Allegiant Server
program
will appear displaying the associated device table. This
allows the user to easily verify or change device
configurations.
3.1.3.2 Open (Close) Control Panel
The icon’s control panel will open (close) when this
command is selected. This command changes to Close
Control Panel when the control panel is open.
3.1.3.3 Icon Properties
The Icon Properties dialog box will appear when this
command is selected.
Figure 46 Camera Icon Properties Dialog Box
This dialog box allows the user to change the icon, the
icon background color, some device characteristics,
and the font or font size used for the icon title
description. To change to a different functional tab,
simply click once on the appropriate tab with the left
mouse button.
To change the device’s representative icon, select the
Icons
tab. Select one of the icons provided with your
server by clicking on the icon of your choice and
clicking
OK
. You can also click
Add
, which allows you
to import a custom bitmap graphic. Clicking
Add
will
display the
Select Bitmap File
dialog box (see
illustration). From there you can browse available
directories for bitmaps. Single click on the bitmap file
name and then click
Open
to choose the bitmap.






























